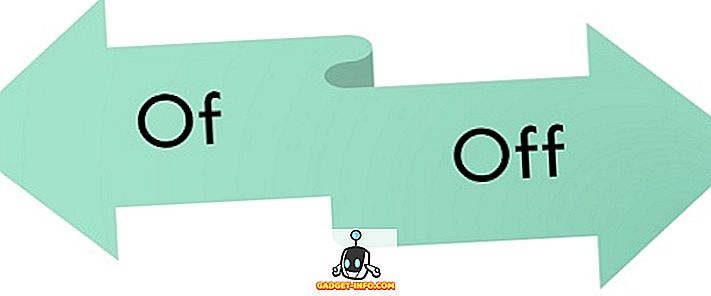Kodi (connu auparavant sous le nom de XBMC) est un puissant lecteur multimédia open source qui gagne en popularité. Kodi a parcouru un long chemin depuis sa première publication en 2002, grâce à la communauté active sans laquelle nous ne l'aurions pas vu grandir comme il l'a fait ces dernières années. C’est uniquement grâce aux efforts de la communauté que Kodi prend désormais en charge la majorité des appareils, notamment Windows, Mac, iOS, Android, Linux, Raspberry Pi, etc. cinéphiles, amateurs de sport, amateurs de télévision en direct, etc.
Cela dit, il y a également beaucoup de place pour la personnalisation. Par exemple, de nombreux skins Kodi sont à votre disposition pour définir l’atmosphère du centre multimédia en fonction de vos goûts. C'est à l'utilisateur de décider comment il veut l'utiliser. Comme je l'ai déjà mentionné, le Kodi est un outil puissant.
Si vous utilisez Kodi depuis un moment ou que vous venez de l’installer sur votre système, vous devez connaître les commandes du clavier Kodi susceptibles d’accélérer le processus et d’améliorer encore l’expérience utilisateur.
Alors, sans plus tarder. Voici quelques-uns des raccourcis clavier Kodi les plus utiles que tous les utilisateurs devraient connaître:
1. Basculer entre le mode plein écran et le mode fenêtré
Touche de raccourci: \
Kodi s'ouvre en mode plein écran par défaut. En utilisant ce raccourci clavier, on peut facilement basculer du mode plein écran au mode fenêtré. Cela permettra à l'utilisateur d'accéder à d'autres logiciels / applications simultanément tout en utilisant Kodi.
2. Contrôle du délai audio
Touche de raccourci: A
Parfois, l'audio et la vidéo d'une vidéo particulière ne se synchronisent pas bien. Dans ce cas, vous pouvez utiliser cette commande au clavier pour régler le délai audio afin que la synchronisation avec la vidéo soit correcte.
3. Avance rapide
Touche de raccourci: F
Si vous souhaitez ignorer une partie particulière d'un film ou d'un clip vidéo, appuyez simplement sur la touche «F». Si vous appuyez une fois, la vidéo avance rapidement de 2x. si vous appuyez deux fois dessus, la vidéo avance rapidement 4x et ainsi de suite.
Vous pouvez également utiliser la flèche vers la droite pour transférer la vidéo pendant 30 secondes.
4. jouer
Touche de raccourci: P
Appuyez sur 'P' pour démarrer la vidéo.
5. Stop
Touche de raccourci: X
Pour arrêter une vidéo en particulier, appuyez simplement sur la touche «X».
6. rembobiner
Touche de raccourci: R
Si vous aimez une scène particulière d'un film ou d'un clip vidéo, appuyez simplement sur la touche "R" pour revenir en arrière. Si vous appuyez une fois sur, la vidéo sera rembobinée deux fois plus vite. si vous appuyez deux fois dessus, la vidéo sera rembobinée 4 fois plus vite et ainsi de suite.
Vous pouvez également utiliser la flèche gauche pour revenir en arrière pendant 30 secondes.
7. Activer / désactiver les sous-titres
Touche de raccourci: T
Si vous souhaitez activer / désactiver les sous-titres pour un film ou une vidéo, appuyez simplement sur «T». Cependant, les paramètres de sous-titres doivent être correctement configurés avant d'essayer ce raccourci.
8. Menu précédent ou écran d'accueil
Touche de raccourci: Esc
Si vous souhaitez revenir à un menu précédent ou revenir à l'écran d'accueil, appuyez simplement sur la touche "Echap". Cela vous évitera plusieurs clics.
9. Prendre une capture d'écran
Touche de raccourci: Ctrl + S ou Prt Sc
Si vous souhaitez prendre une capture d'écran de ce qui est en cours de lecture sur votre Kodi Media Center, appuyez simplement sur 'Ctrl + S'. Une fois que vous appuyez dessus, une boîte de dialogue vous demandera l'emplacement de votre choix pour enregistrer cette capture d'écran.
Ou bien, une autre façon de prendre une capture d'écran consiste à cliquer sur 'PrtSc'. La capture d’écran sera sauvegardée dans le presse-papier que vous pourrez récupérer en ouvrant «Paint» et en appuyant sur «Ctrl + V».
Si vous souhaitez imprimer une copie d'écran de la capture d'écran, vous pouvez facilement le faire car elle est disponible au format imprimable prêt à l'emploi.
10. Réduction du volume, augmentation du volume ou muet
Touche de raccourci: - (moins), + Plus
Pour diminuer le volume d'une vidéo, appuyez simplement sur la touche "-" et pour l'augmenter, appuyez sur la touche "+". Vous devrez appuyer plusieurs fois sur une touche particulière pour régler le volume à un niveau requis.
Si vous souhaitez mettre complètement en sourdine une vidéo, appuyez plusieurs fois sur la touche «-» afin que le volume atteigne zéro.
11. Menu d'arrêt
Touche de raccourci: S
Pour vous sortir rapidement du système, appuyez simplement sur la touche «S». Vous aurez ainsi la possibilité de quitter Kodi en un seul clic. En outre, il a la possibilité d’éteindre / hiberner votre système directement. Cela vous permet de gagner beaucoup de temps lorsque vous êtes pressé.
12. Pause / Lecture
Touche de raccourci: barre d'espace
Pour lire / mettre en pause une vidéo particulière, tout ce que vous avez à faire est de cliquer sur la barre d’espace. C'est le même raccourci clavier que nous avons pour VLC et YouTube.
13. Rapport zoom / aspect
Touche de raccourci: Z
Si vous souhaitez ajuster le format d'une vidéo en fonction de sa résolution, appuyez simplement sur la touche «Z». Chaque fois que vous appuyez sur la touche, la vidéo s'ajustera à une résolution différente, telle que (320 x 240), (1024 x 768), etc. Choisissez celle qui offre une meilleure clarté.
Kodi Shortcuts For Pictures
14. Zoom Picture Du niveau 1 au niveau 9
Touche de raccourci: 1-9
Appuyez sur les touches numériques de 1 à 9 pour zoomer les images par ordre croissant.
15. Photo suivante
Touche de raccourci:. période
Vous pouvez parcourir les images sans utiliser votre curseur. Appuyez simplement sur '.' et vous pouvez faire défiler jusqu'à l'image suivante.
16. Image précédente
Touche de raccourci:, virgule
Pour visualiser l'image précédente, appuyez simplement sur ', '.
17. Zoom avant
Touche de raccourci: + plus
Une autre façon de zoomer une image consiste à appuyer sur la touche '+'
18. Zoom arrière
Touche de raccourci: - moins
De même, vous pouvez utiliser la touche «-» pour effectuer un zoom arrière sur une photo.
Raccourcis clavier spécifiques à la plate-forme
19. Pour Windows
Touche de raccourci: touche Windows
Si vous souhaitez accéder à une option de votre système, en dehors de Kodi mais sans avoir à la quitter. Il suffit d'appuyer sur la touche Windows et vous êtes bon.
20. Pour Mac
Quelques raccourcis clavier Kodi utiles pour les utilisateurs de Mac.
- ⌘ Cmd + Q pour quitter
- ⌘ Cmd + H et Cmd + M pour masquer / réduire au minimum le dock
- ⌘ Cmd + F pour basculer en plein écran
- ⌘ Cmd + S pour prendre une capture d'écran
Nous espérons que ces raccourcis clavier vous aideront à mieux utiliser Kodi. Si vous avez des suggestions ou des commentaires, n'hésitez pas à les laisser dans les commentaires ci-dessous.