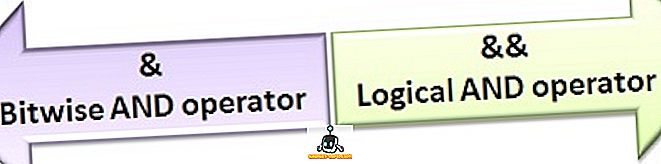Outlook, qu’on l’aime ou qu’on le déteste, est le client standard de messagerie et de productivité dans le monde de l’entreprise. Une grande partie du temps des employés de bureau se passe devant cet outil par excellence. Cependant, malgré sa popularité et le nombre d'heures consacrées à l'utiliser, peu de personnes en connaissent les fonctionnalités avancées et encore moins en exploitent tout son potentiel.
Nous allons donc aujourd’hui explorer certaines des fonctionnalités d’Outlook 2016. Commençons:
1. Envoyer un courrier électronique à partir d'alias Outlook.com
Nous avons souvent besoin d'utiliser différentes adresses électroniques à des fins différentes. Par exemple, vous pouvez souhaiter une adresse personnelle [protégée par e-mail], une adresse professionnelle [protégée par e-mail] et éventuellement une [adresse e-mail protégée] que vous souhaitez utiliser pour signer. aux lettres d’information et aux sites de marketing. La plupart des gens créent et gèrent un compte différent pour chaque adresse.
Au lieu de cela, vous pouvez utiliser Outlook pour créer et gérer différents alias . Avoir un alias vous permet de gérer différentes adresses e-mail à l'aide du même compte. Les e-mails envoyés à l'une de vos adresses arriveront dans la même boîte de réception. Voici comment les configurer:
Accédez à Outlook Web App et connectez-vous à l'aide de votre compte Office 365. Ensuite, rendez-vous sur le site Web du compte Microsoft et cliquez sur « Vos informations » dans la barre du haut. Maintenant, cliquez sur « Gérer comment vous vous connectez à Microsoft . Vous serez probablement invité à entrer votre mot de passe.
Ici, vous pouvez ajouter et gérer vos alias. Pour créer un nouvel alias, cliquez sur « Ajouter un courrier électronique ».

Maintenant, entrez l'adresse email que vous souhaitez utiliser comme alias . Vous pouvez en créer un nouveau ou utiliser une adresse existante.

Vous verrez maintenant l'alias que vous venez d'ajouter et choisissez d'en faire votre alias principal ou de le supprimer si vous n'en avez plus besoin.

Maintenant, tous les courriels envoyés à l'adresse alias arriveront dans votre boîte de réception principale. Pour envoyer un courrier électronique à partir de l'adresse nouvellement créée, il vous suffit de cliquer sur le bouton De lors de la rédaction du message et de sélectionner l'adresse souhaitée.

2. Calendrier des réunions
Outlook facilite la planification de réunions avec d'autres personnes. Pour ce faire, vous pouvez simplement accéder à l'agenda, cliquer sur l'onglet Accueil et sélectionner « Nouvelle réunion ».

Ici, vous pouvez spécifier les participants, le jour, l'heure, les rappels et d'autres options pour la réunion.

Si vous souhaitez en faire une réunion récurrente, cliquez sur le bouton Récurrence dans la section Options en haut, où vous verrez différentes options pour une planification régulière.

Une fois que le destinataire a accepté l'invitation, vous recevrez une confirmation pour la même chose.


3. Réponses automatiques
Si vous partez en voyage d'affaires ou en vacances, vous pouvez configurer Outlook pour qu'il envoie des réponses automatiques à chaque courrier électronique que vous recevez. Pour activer cette fonctionnalité, allez dans « Fichier » et cliquez sur « Réponses automatiques ».

Ici, vous pouvez spécifier la plage de dates et le message de réponse automatique .

Si vous souhaitez un contrôle plus fin des règles, vous pouvez cliquer sur le bouton " Règles ". bouton en bas à gauche.

4. Utiliser Google Drive comme stockage en nuage dans Outlook
Si vous utilisez Google Drive en tant que fournisseur de stockage dans le cloud, vous pouvez l'intégrer à MS Office (y compris Outlook) pour ouvrir des documents directement à partir de Drive et les enregistrer sans quitter vos programmes Office.
Il suffit de télécharger le plug-in Google Drive pour Office, de l'installer et, lors de la prochaine ouverture de Outlook, vous pourrez joindre des fichiers directement à partir de Drive à l'aide du bouton dédié.

Vous pouvez également enregistrer les pièces jointes que vous recevez directement dans Drive .

Remarque : le plug-in Google Drive pour Office ne fonctionne que sous Windows. Office pour Mac n'est actuellement pas pris en charge.
5. Obtenir la livraison et lire les accusés de réception
Si vous souhaitez recevoir une notification indiquant à quel moment votre courrier électronique a été livré et / ou lu, vous pouvez demander un accusé de réception et un accusé de lecture. Pour l'activer, cliquez sur l'onglet Options lors de la rédaction du message et cochez les cases suivantes:

Vous pouvez également activer le suivi pour chaque message que vous envoyez. Pour ce faire, sélectionnez Fichier > Options > Courrier . Faites défiler l'écran jusqu'à la section Suivi et cochez la case Accusé de réception confirmant que le message a été remis au serveur de messagerie du destinataire ou Accusé de lecture confirmant que le destinataire a visualisé les cases à cocher du message .

Veuillez noter que le destinataire du message peut refuser d'envoyer un accusé de lecture. En outre, le programme de messagerie du destinataire peut ne pas prendre en charge les accusés de lecture.
6. Ajouter des boutons de vote aux courriels
Si vous souhaitez obtenir un consensus de votre équipe sur un sujet, vous pouvez créer un sondage dans Outlook. Lors de la rédaction d'un nouveau courrier, allez dans l'onglet Options et cliquez sur « Utiliser les boutons de vote ».

Vous pouvez utiliser les boutons de modèle Oui / Non ou créer le vôtre en cliquant sur Personnalisé, dans lequel vous pouvez également choisir des options telles que Importance, Récépissés de lecture / livraison et Délai d'expiration.

7. Retarder ou programmer l'envoi d'e-mails
Parfois, vous devrez peut-être retarder l'envoi d'un message. Par exemple, il est peut-être presque l'heure de la fermeture et vous souhaitez que votre message soit livré le lendemain matin pendant les heures de travail. Pour ce faire, vous pouvez planifier votre message. Voici comment:
Lors de la rédaction d'un courrier électronique, allez dans l'onglet Options et cliquez sur « Différer la livraison ».

Dans la boîte de dialogue qui apparaît, sous Options de livraison, cochez l'option « Ne pas livrer avant » et entrez la date et l'heure.

Fermez maintenant la boîte de dialogue et cliquez sur Envoyer . Votre email sera envoyé à l'heure que vous avez spécifiée.
Remarque : cette fonctionnalité fonctionne de manière transparente sur un compte Microsoft Exchange. Si vous utilisez un compte POP3 ou IMAP, Outlook doit rester ouvert jusqu'à ce que le message soit envoyé.
8. Gérer le courrier et le calendrier d'une autre personne
Lorsque vous travaillez en équipe, il est impératif de coordonner et de travailler ensemble sur certaines tâches courantes. À cette fin, vous voudrez peut-être conserver un dossier séparé pour ces tâches et le partager avec les membres de votre équipe. Eh bien, voici comment le faire sur Outlook 2016.
Allez à l'onglet Fichier . Cliquez sur " Paramètres du compte " et sélectionnez " Accès délégué" .

Dans la boîte de dialogue qui s'ouvre, cliquez sur « Ajouter », sélectionnez l'utilisateur auquel vous souhaitez accorder l'autorisation, puis cliquez sur OK .

Dans la boîte de dialogue qui apparaît, vous pouvez sélectionner diverses autorisations que vous pouvez accorder à cet utilisateur.

Une fois que vous avez terminé, l'autre utilisateur sera informé des nouvelles autorisations qui lui sont accordées. Ce ne sont que les bases de la fonctionnalité de partage. Pour une vue d'ensemble et des instructions plus complètes, reportez-vous à la documentation officielle.
9. Utiliser des règles pour gérer les courriels
Une règle est une action qui s'exécute automatiquement sur les courriers entrants ou sortants. Par exemple, vous pouvez déplacer tous les courriers de votre superviseur vers un autre dossier, déplacer tous les courriers du service marketing vers le dossier «Urgent» ou supprimer tous les courriers avec «Acheter maintenant» dans le sujet. Au lieu de répéter ces tâches, vous pouvez configurer des règles pour les automatiser . Vous pouvez choisir parmi les différents modèles de règle ou partir d'une règle vide.

10. Accélérer les tâches répétitives avec des étapes rapides
Il y a souvent des tâches à faire plusieurs fois par jour. Vous envoyez peut-être régulièrement des courriers électroniques à votre superviseur ou vous souhaitez déplacer certains courriers électroniques vers un certain dossier. Bien sûr, vous pouvez utiliser des règles pour automatiser le processus, mais cela s'appliquera à tous les courriels correspondant aux critères, alors que vous voudrez peut-être ne l'appliquer qu'à certains courriels. Ainsi, une approche plus manuelle est nécessaire, et c’est là que les étapes rapides entrent en jeu.
Accédez à l'onglet Accueil dans Outlook. Vous verrez la section suivante pour les étapes rapides :

Comme vous pouvez le constater, certaines étapes rapides sont préconfigurées. Par exemple, sélectionnez un courrier électronique dans votre boîte de réception et cliquez sur le bouton Gestionnaire de la section Étapes rapides. Vous verrez quelque chose comme ça:

Ici, vous pouvez configurer l’étape rapide en question - modifier le nom, ajouter des adresses électroniques à transférer ou encore ajouter des actions au bouton en cliquant sur Options en bas à gauche.

Dans la capture d'écran ci-dessus, j'ai ajouté l'adresse électronique de mon responsable, une action à l'aide du bouton Ajouter une action, ordonné à Outlook de déplacer le message dans le dossier "Transféré au responsable", ajouté un raccourci clavier et modifié le texte de l'info-bulle.
Vous pouvez modifier les étapes rapides existantes comme dans l'exemple ci-dessus ou ajouter les vôtres en cliquant sur le bouton Créer nouveau de la barre d'outils Étapes rapides :

11. Raccourcis clavier et autres astuces diverses
Outlook propose une foule d'autres fonctionnalités plus petites mais utiles, telles que des thèmes, la conversion de messages électroniques en réunions et les favoris de tous les utilisateurs avancés: les raccourcis clavier . Par exemple, vous pouvez appuyer sur Ctrl + W pour composer un nouvel email, sur Ctrl + E pour effectuer une recherche, etc. Pour apprendre divers raccourcis clavier Outlook, consultez le livre électronique officiel Outlook 2016 Tips & Tricks de Microsoft.
Vous aimez ces fonctionnalités et astuces d'Outlook 2016?
Nous espérons que vous avez appris certaines fonctionnalités avancées d'Outlook 2016. Aussi utile que d'utiliser votre client de messagerie au maximum de ses possibilités est, vous devez également garder à l'esprit les choses lorsque vous utilisez une messagerie, alors assurez-vous de consulter notre article sur l'étiquette de base de la messagerie que tout le monde devrait suivre. Dans le monde numérique toujours connecté, la confidentialité est plus importante que jamais. Vous devez donc consulter notre article sur le chiffrement du courrier électronique.
Si vous souhaitez ajouter des conseils ou des astuces concernant Outlook, ou si vous pensez que nous avons omis une fonctionnalité essentielle, veillez à nous le signaler dans la section commentaires ci-dessous.