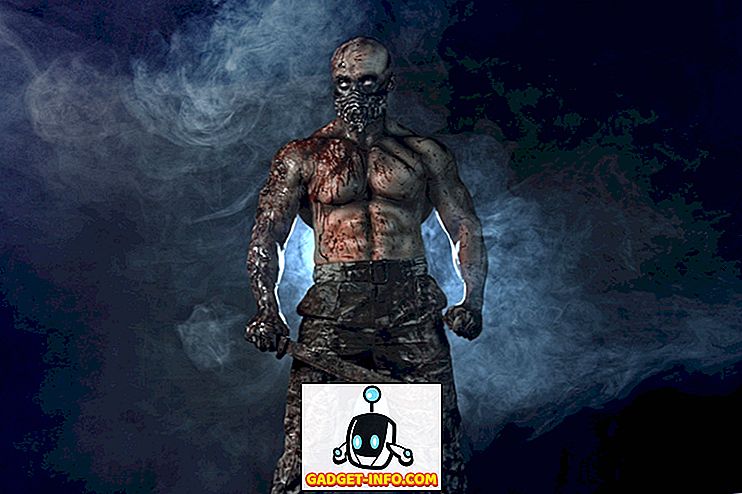Discord est un service VoIP relativement nouveau destiné aux joueurs, comme TeamSpeak, lancé il y a quelques années. Actuellement, il est en train de devenir rapidement le service le plus recherché par les utilisateurs pour communiquer avec les autres pendant leurs sessions de jeu. Tout d'abord, vous devez disposer d'un bon casque pour une communication vocale homogène. Toutefois, si vous avez un micro-casque médiocre qui capte un bruit de fond ou si vous utilisez le microphone interne de votre ordinateur ou de votre ordinateur portable, les autres personnes participant à la conversation vocale seront irritées par tout ce bruit de fond et provoqueront des échos. votre microphone crée. Par conséquent, si vous êtes l’un des responsables de ces problèmes et qui ont également une incidence sur le jeu des autres joueurs, nous vous recommandons vivement de tirer parti de la fonctionnalité «Push to Talk» disponible dans Discord. Eh bien, si vous ne savez pas comment l'activer, examinons comment activer le Push-To-Talk dans Discord:
Activer Push to Talk in Discord
Tout d’abord, vous devez vous connecter à Discord en utilisant le client de navigation ou le client de bureau disponible sur Windows, macOS et Linux. Une fois que vous êtes connecté, suivez simplement les étapes ci-dessous pour activer la fonction de conversation en quelques minutes:
- Dans l'application Discord, cliquez sur l'icône en forme d'engrenage, située à côté de votre nom dans le coin inférieur gauche du client, pour accéder aux paramètres de Discord .
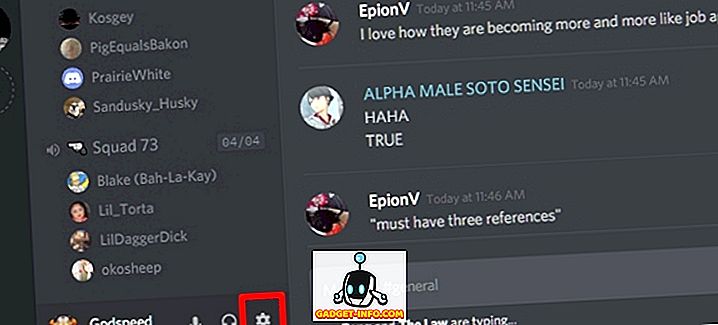
- Maintenant, allez à la section Voix de la page Paramètres et cliquez sur «Push to Talk» pour l'activer.
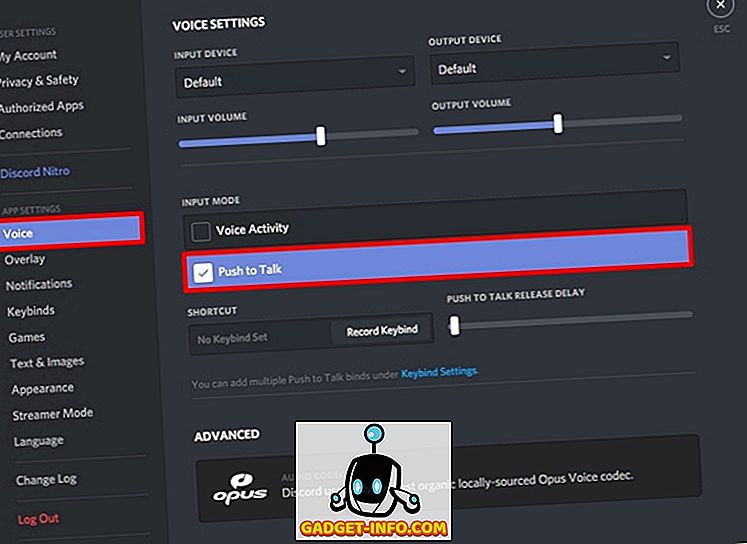
Configuration de Push-To-Talk en mode Discord
Eh bien, vous avez réussi à activer cette fonctionnalité astucieuse. Cependant, vous ne pourrez pas l'utiliser tout de suite, car vous n'avez pas encore défini de clé pour la fonctionnalité Push to Talk. Suivez simplement les étapes ci-dessous pour le faire en un tour de main:
- Dans la page Paramètres Discord, rendez-vous à la section "Liens" et cliquez sur "Ajouter un lien" . Cela peut également être fait dans la section voix, mais ici, vous pouvez ajouter plusieurs combinaisons de touches, ce qui signifie que vous pouvez ajouter plusieurs touches de raccourci pour la fonction Push-to-Talk, en cliquant simplement sur "Ajouter un lien" .
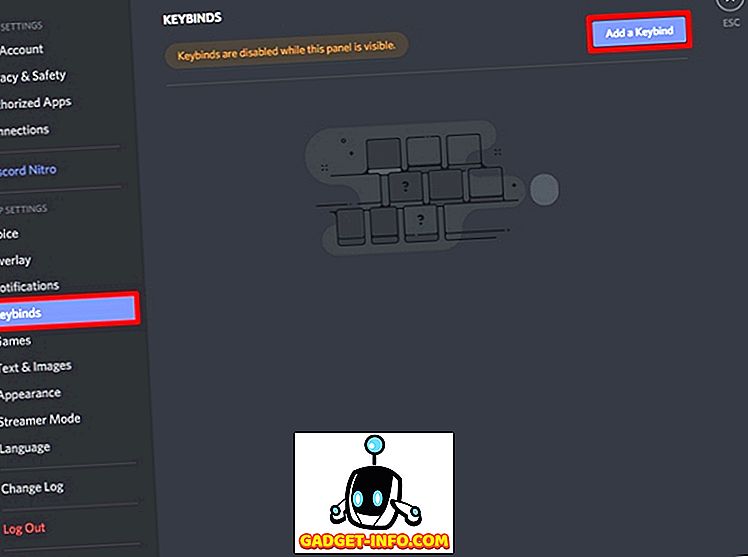
- Maintenant, pour Action, choisissez «Push to Talk» dans le menu déroulant. Une fois cela fait, cliquez sur «Record Keybind» et appuyez sur la touche que vous souhaitez utiliser pour la fonction Push to Talk . Maintenant, cliquez sur “Arrêter l'enregistrement” afin de sauvegarder le Keybind.
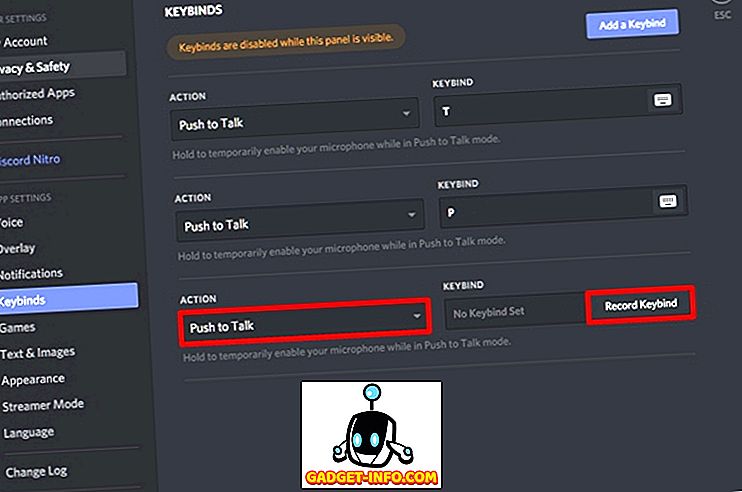
- Retournez maintenant à la section «Voice» de Discord Settings. Vous remarquerez un curseur juste en dessous de « Délai de relance de la conversation » . C'est essentiellement le délai pris par Discord pour couper le signal vocal une fois que vous relâchez la touche Push to Talk. Par défaut, il est défini sur 20 ms, mais vous pouvez régler ce curseur entre 0 ms et 2 000 ms .
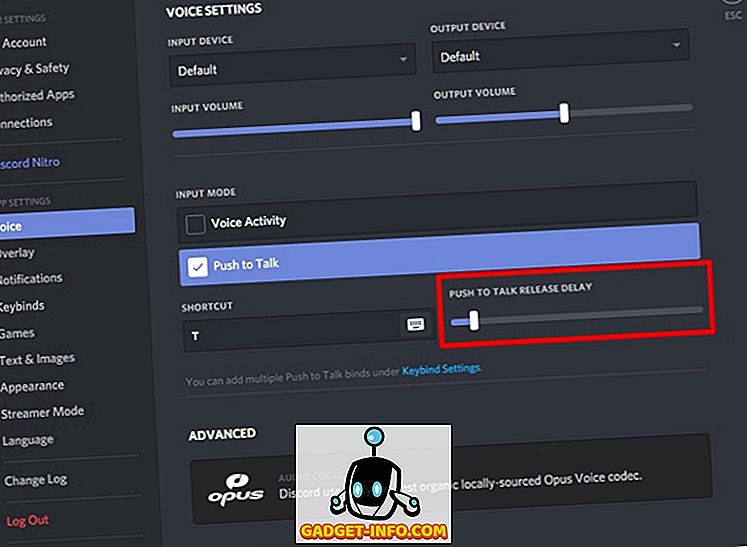
CONSULTER ÉGALEMENT: Activation de l'authentification à deux facteurs sur votre serveur Discord
Prêt à essayer Push to Talk in Discord?
Push to Talk est très utile, surtout si vous avez un microphone médiocre qui capte beaucoup de bruit de fond et d’échos. C'est également utile si vous utilisez le combo haut-parleur / microphone interne sur votre ordinateur de bureau ou votre ordinateur portable. En utilisant Push to Talk, vous coupez complètement le signal vocal tant que la touche n'est pas enfoncée. Les utilisateurs doivent seulement appuyer sur la touche lorsqu'ils envoient quelque chose pour que les autres utilisateurs du canal vocal ne soient pas trop affectés par le bruit de fond et ne transmettent pas le son de leurs micros.
Alors, êtes-vous prêt à essayer cette fonctionnalité intéressante que Discord a à offrir? Après l’avoir utilisé, faites-nous savoir ce que vous pensez de la fonction Push-To-Talk en envoyant vos opinions précieuses dans la section commentaires ci-dessous.