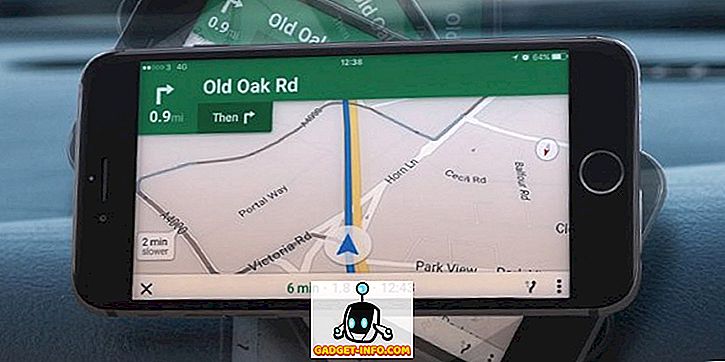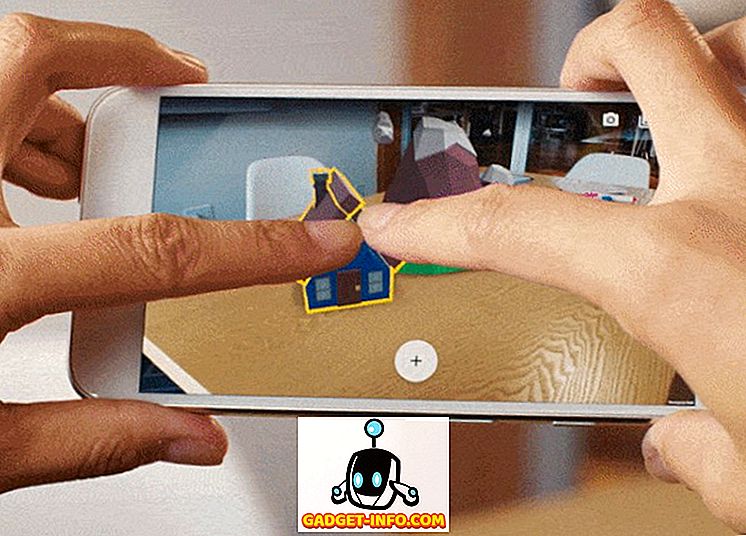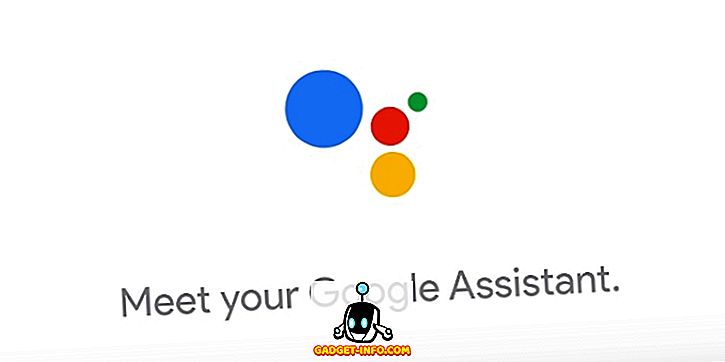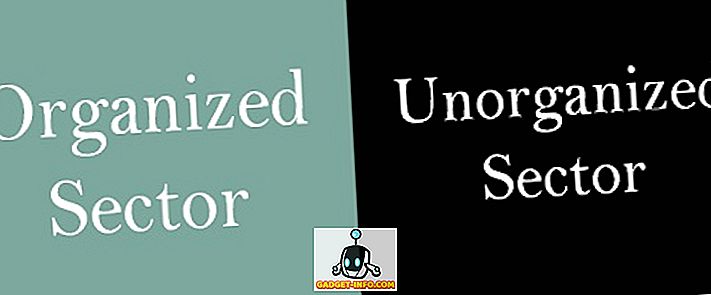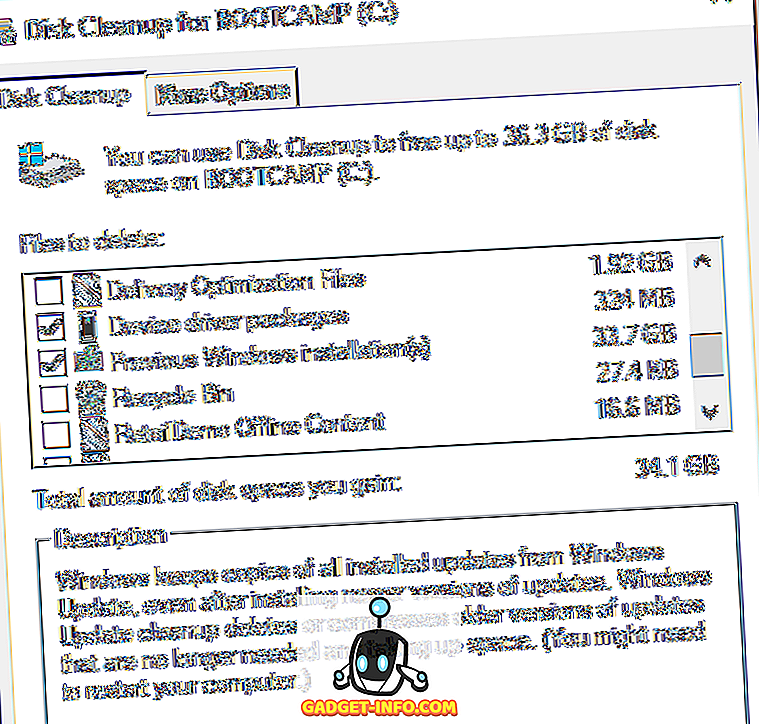Depuis longtemps, nous utilisons tous le protocole USB Tethering, ou hotspots WiFi sur nos téléphones mobiles, pour partager des données cellulaires avec d'autres appareils. Cependant, contrairement à ce que vous pensez peut-être savoir, les téléphones mobiles ne sont pas les seuls appareils capables de le faire. Windows a cette capacité - sous la forme d'une commande cmd - depuis un certain temps maintenant, et d'une manière plus efficace que les mobiles. Cependant, tout le monde n'aime pas utiliser l'invite de commande pour des raisons évidentes; ce n'est pas convivial. Connectify est une application Windows qui permet aux utilisateurs de créer rapidement et facilement des points chauds sur leur ordinateur. Connectify Hotspot Non seulement Connectify peut faire beaucoup de choses pour vous aider à améliorer votre expérience sur un réseau sans fil. Donc, si vous cherchez une solution pour créer des points chauds sur votre PC Windows, voici notre article sur Connectify Hotspot:
Interface: Décidément fonctionnelle
Le lancement de l'application Connectify pour la première fois sous Windows 10 (l'application prend également en charge Windows 7, 8 et 8.1) m'a fait prendre conscience que l'application ne paraissait pas mal du tout. Honnêtement, ce n’est pas la meilleure conception, mais c’est bien, et cela ne devrait poser de problèmes à personne, car c’est littéralement une solution en un clic à notre problème.
Ce n'est pas tout ce que l'application se cache cependant. Le bouton « Démarrer le point d'accès » se trouve tout en bas, et au-dessus se trouvent les différentes options qui montrent vraiment à quel point cette application est personnalisable. Pas en termes d'interface utilisateur ou de thème, mais en termes de gestion du partage de votre réseau et de tout ce qui y est connecté. Tout est étiqueté correctement - quelque chose que j'aime vraiment dans les applications. Cela montre que les développeurs et les concepteurs ne se sont pas contentés de supposer que tout serait évident pour tout le monde. Ils ont pris le temps d'étiqueter les choses et de les étiqueter correctement, en s'assurant que même les nouveaux utilisateurs seront en mesure de comprendre les différentes options .

Tout en haut, vous pourrez voir des informations telles que le nombre de clients connectés, le mot de passe en texte brut (bien que l'option de le cacher se trouve juste à côté), ainsi que le statut actuel de votre hotspot (partage / non partage). L'application choisit de rester simple, fonctionnelle et directe.
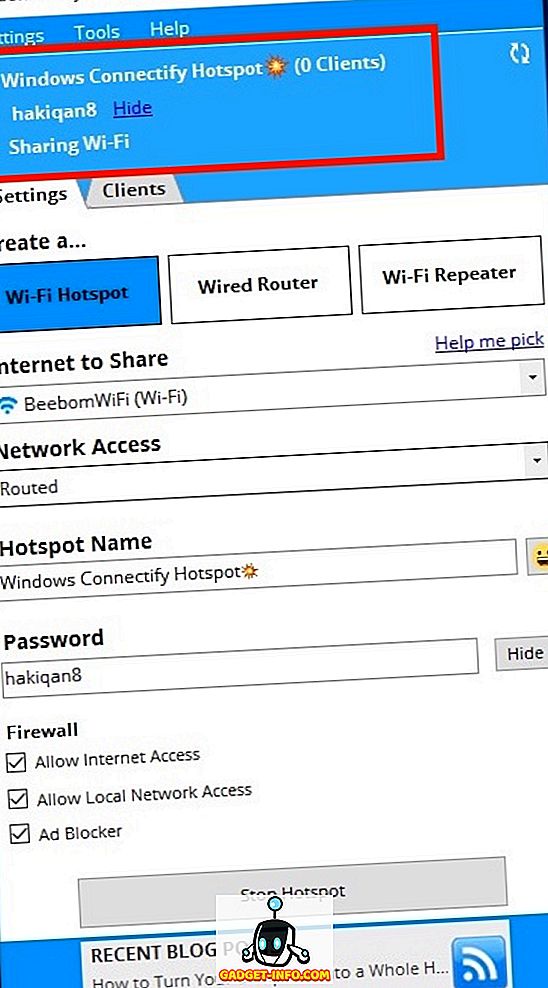
Caractéristiques: Tant de bonnes choses!
Connectify Hotspot facilite la création de points d'accès WiFi sur votre PC Windows. Toutefois, si vous rencontrez des difficultés pour comprendre certaines des options offertes par l'application, sachez qu'un didacticiel intégré est disponible dans le menu d'aide.

Ce tutoriel vous guidera tout au long du processus de création d'un point d'accès WiFi avec Connectify, ainsi que de la gestion des périphériques clients qui y sont connectés.

L'application est riche en fonctionnalités et contient une pléthore d'options pour vous permettre de personnaliser votre hotspot comme vous le souhaitez. Il est divisé en deux onglets principaux:
1. Paramètres
Alors que j'utilisais Connectify Hotspot, je me suis pour la plupart retrouvé dans l'onglet «Paramètres», ce qui n'est pas vraiment une mauvaise chose. La plupart des choses que Connectify vous laisse laisser se passent dans l’onglet Paramètres, c’est là que j’ai passé la plupart de mon temps. L'application permet trois modes de fonctionnement différents, chacun extrêmement utile en fonction de la situation dans laquelle vous vous trouvez.
Créer un point d'accès WiFi
Créer un hotspot WiFi avec Connectify Hotspot est simple. Il y a juste quelques options, et pour un cas d'utilisation normal, vous n'aurez rien à changer. La création d'un point d'accès WiFi avec Connectify implique une seule chose (la plupart du temps): en cliquant sur le bouton «Démarrer un point d'accès».
Bien sûr, si vous le souhaitez, vous pouvez jouer avec les options, qui incluent des choses comme
- Internet à partager: il s'agit du nom de l' interface réseau que vous souhaitez partager via le point d'accès WiFi. Ce sera généralement le nom du réseau WiFi auquel votre PC est connecté.

- Accès réseau: Vous pouvez configurer deux types d’accès réseau, à savoir «Routé» et «Ponté». Les réseaux pontés donnent l'impression que vous êtes connecté directement à la source réseau (votre routeur en général), tandis que "Routé" signifie que tous les périphériques connectés au point d'accès paraîtront apparemment connectés au PC lui-même, et non au PC. routeur.

- Nom du hotspot: nom du hotspot WiFi tel qu'il apparaîtra sur les appareils recherchant des réseaux WiFi. Oh, un truc génial, Connectify Hotspot permet d’utiliser des émoticônes dans le nom du hotspot, comme je l’ai fait dans la capture d’écran ci-dessous. C'est génial!

- Mot de passe: clé de sécurité pour le point d'accès WiFi, afin d'empêcher les utilisateurs non autorisés de se connecter à votre réseau.
Une fois tout ce qui est configuré, il vous suffit de cliquer sur «Démarrer Hotspot» pour commencer à partager le réseau Internet de votre PC via WiFi.
Routeur filaire
Le routeur câblé crée en gros une sorte de point d’accès sur votre PC, sauf que le réseau sera partagé sur une interface filaire (Ethernet) au lieu du WiFi. Encore une fois, vous n’avez normalement pas besoin de modifier ces paramètres, mais si vous en avez besoin, les options sont bien là. Tous les paramètres sont les mêmes que pour «Créer un point d'accès WiFi», à l'exception de l'un d'entre eux:
- Partager sur: c'est l'interface sur laquelle vous souhaitez partager votre réseau . En cliquant sur le menu déroulant à côté de cette option, vous listerez simplement toutes les interfaces réseau câblées que vous avez sur votre PC (généralement uniquement Ethernet).

Répéteur WiFi
Une fonctionnalité de Connectify Hotspot que j’ai vraiment adorée (après évidemment les points d’accès Wi-Fi) est la possibilité de faire en sorte que votre PC fonctionne comme un répéteur WiFi, ce qui vous permet d’ augmenter la zone de couverture de votre réseau . Évidemment, ce n'est pas une solution permanente viable. mais pour des utilisations temporaires, utiliser votre ordinateur comme répéteur peut s'avérer très utile.

Pare-feu
Le pare-feu est une fonctionnalité commune à toutes les fonctionnalités proposées par Connectify Hotspot. Vous pouvez contrôler divers aspects de la manière dont Connectify partage votre réseau via un point d'accès, Ethernet ou même en tant que répéteur, grâce aux options de pare-feu intégrées dans l'application. Vous pouvez choisir d'autoriser ou non les utilisateurs se connectant à votre point d' accès à accéder à Internet, au réseau local, et si AdBlocker doit être activé ou non.

2. les clients
L'onglet Clients de Connectify Hotspot est là pour exactement ce que son nom suggère. Ici, vous pourrez voir tous les utilisateurs connectés à votre point d'accès WiFi et effectuer de nombreuses actions différentes sur leurs appareils, notamment les expulser du réseau. Vous pouvez également désactiver l’accès local ou Internet, définir une adresse IP statique, etc. dans l’onglet Clients.

Vous pouvez simplement cliquer sur n'importe quel utilisateur (actif ou ancien utilisateur) pour afficher la quantité de données qu'il a utilisée. Vous pouvez également cliquer avec le bouton droit de la souris sur n'importe quel utilisateur et renommer / supprimer son appareil, désactiver son accès Internet, et bien plus encore.

L'écran Clients affiche également le statut de divers éléments tels que le bloqueur de publicités . Vous pouvez simplement cliquer sur le statut d'AdBlocker dans l'écran des clients pour basculer entre «En ligne» et «Désactivé». Avec Ad Blocker, les périphériques clients connectés à votre Hotspot peuvent bénéficier d'un Internet sans publicité, même lorsqu'ils utilisent des applications mobiles qui affichent des publicités. Maintenant c'est génial.
Juste en dessous se trouve le moniteur de confidentialité . Il vous incombe de vous informer si votre emplacement et votre adresse IP sont exposés au réseau. À moins que vous n'utilisiez également Speedify, le message «Exposed» apparaîtra probablement . En cliquant sur «Secure My Connection», vous êtes invité à installer Speedify. Pas que ça me dérange, Speedify est aussi une très bonne application.

Performance et fiabilité: tout simplement incroyable
Connectify ne déçoit pas du tout en termes de performances et de fiabilité. L'application fonctionne parfaitement et, associée à la facilité d'utilisation, elle convient parfaitement à toutes les situations. J'ai essayé de créer un point d'accès sans fil sur un PC au travail, sous Windows 10, et je pouvais facilement connecter tous mes périphériques au réseau partagé par le PC, et ils fonctionnaient tous. Non pas que je m'attendais à moins.

Je n'ai pas vraiment utilisé la fonctionnalité de routeur câblé, car j'utilise moi-même un MacBook Air, qui ne dispose pas de ports Ethernet, mais j'ai vérifié la fonctionnalité de répéteur WiFi, qui fonctionne très bien aussi. Honnêtement, j'étais un peu sceptique à propos de celui-ci, mais cela fonctionne assez bien. Il n'y a pas eu de coupure de réseau ni de déconnexion soudaine et tout a bien fonctionné.
Support linguistique: plusieurs langues!
Connectify Hotspot comprend évidemment que tous les pays du monde n'utilisent pas l'anglais comme langue informatique principale et que, pour l'instant, l'application prend en charge 10 langues (dont l'anglais). La base de connaissances Connectify promet que davantage de langues seront ajoutées avec le temps, ce qui est certainement une très bonne chose. À partir de maintenant, Connectify Hotspot prend en charge les langues suivantes:
- Anglais
- arabe
- allemand
- Espanol
- français
- Portugais
- roumain
- russe
- turc
- Chinois (simplifié, République populaire de Chine)

De toute façon, c’est beaucoup de langues à prendre en charge, et il est étonnant que Connectify envisage d’ajouter une assistance pour encore plus.
Verdict: cher mais bon
Dans l’ensemble, Connectify Hotspot (les forfaits gratuits et payants commencent à partir de 34, 98 $, vous pouvez obtenir des coupons à prix réduit sur le site Web) est certainement l’ un des meilleurs logiciels que vous pouvez utiliser pour créer un point d'accès WiFi sur votre PC Windows. Non seulement cela, l'application peut même vous permettre de partager Internet via Ethernet ou d' utiliser votre ordinateur comme répéteur WiFi pour augmenter la portée de votre routeur.
Remarque : Connectify.me exécute actuellement un accord à 70%, avec lequel la licence Connectify Hotspot commence à 5, 99 $ (forfait Pro).
L'application est un peu chère, avec des licences à partir de 34, 98 $ ( forfait Pro, coupons de réduction disponibles sur le site Web), et si vous souhaitez également la fonctionnalité WiFi Repeater (disponible dans le forfait MAX), vous devrez sur 49, 98 $, ce qui est un peu trop. Cependant, si vous souhaitez uniquement partager votre réseau WiFi avec d'autres appareils, vous pouvez facilement utiliser la version gratuite de Connectify, qui comporte des restrictions telles que l'impossibilité de partager des réseaux 3G / 4G. .
L’essentiel est que si vous recherchez des méthodes rapides, faciles à utiliser et fiables pour partager votre réseau WiFi à l’aide d’un point d' accès sans fil sur votre PC, Connectify Hotspot est la solution. C'est facile, sans tracas, et fait le travail rapidement et de manière fiable.