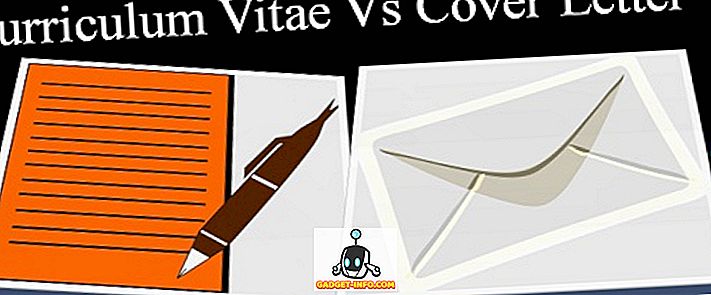L’un des problèmes les plus courants que les utilisateurs de Google Chrome peuvent rencontrer est l’erreur DNS_Probe_Finished_Nxdomain. En gros, cette erreur signifie que le navigateur n’a pas été en mesure de récupérer les informations de votre DNS pour afficher les sites Web que vous recherchez. En gros, chaque fois que ces problèmes surviennent, vous ne pourrez pas accéder à Internet. Heureusement, un certain nombre de correctifs sont disponibles pour résoudre l'erreur DNS_Probe_Finished_Nxdomain afin que votre navigateur Web redevienne normal. Dans cet article, nous allons examiner toutes les étapes à suivre pour résoudre le problème DNS_Probe_Finished_Nxdomain:
Correction d'erreur DNS_Probe_Finished_Nxdomain
Selon le périphérique que vous utilisez, le correctif de l'erreur DNS_Probe_Finished_Nxdomain sera différent. Nous utiliserons en fait le même correctif sur les plates-formes Mac et Windows, mais les étapes pour chaque plate-forme seront différentes . C'est pourquoi je vais vous montrer comment corriger cette erreur sur les ordinateurs MacOS et Windows. Mais avant cela, voyons une méthode courante que vous pouvez utiliser pour résoudre ce problème quelle que soit la plate-forme que vous utilisez:
1. Effacer toutes les données de navigation et vider le cache DNS du navigateur
Avant de commencer un diagnostic complet de votre système, vous pouvez d’abord essayer de résoudre ce problème dans votre navigateur Chrome lui-même. La première méthode consiste à effacer toutes vos données de navigation et à vider le cache DNS du navigateur. Voici comment procéder:
- Ouvrez Chrome, copiez et collez l'URL suivante, puis appuyez sur Entrée.
chrome: // paramètres / clearBrowserData
2. Sur cette page, cliquez sur Avancé puis sur le menu déroulant à côté de «Plage horaire» et sélectionnez l'option «Tout temps».
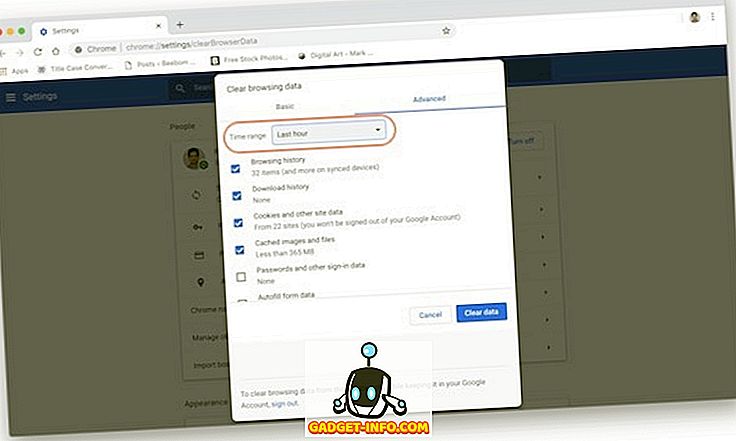
3. Maintenant, assurez-vous que les cases à cocher en regard de Historique de navigation, Historique de téléchargement, Cookies et autres données du site, ainsi que L'image et les fichiers mis en cache sont cochées. Maintenant, cliquez sur le bouton “Effacer les données”.
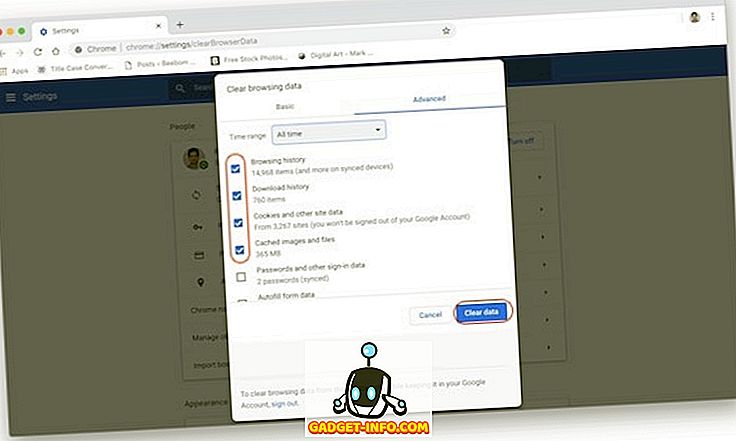
2. Restauration des paramètres par défaut
Si la méthode ci-dessus a résolu votre erreur DNS_Probe_Finished_Nxdomain, vous n'avez pas besoin de continuer. Cependant, si ce n'était pas le cas, il y a encore une chose que vous pouvez essayer. Dans cette méthode, nous allons restaurer tous les paramètres de Chrome par défaut:
- Copiez et collez le lien suivant dans la barre d'adresse de votre navigateur Chrome, puis appuyez sur Entrée.
chrome: // drapeaux /
2. Ici, cliquez sur le bouton “Réinitialiser tout à la valeur par défaut” puis cliquez sur le bouton “Redémarrer maintenant” pour appliquer les modifications.
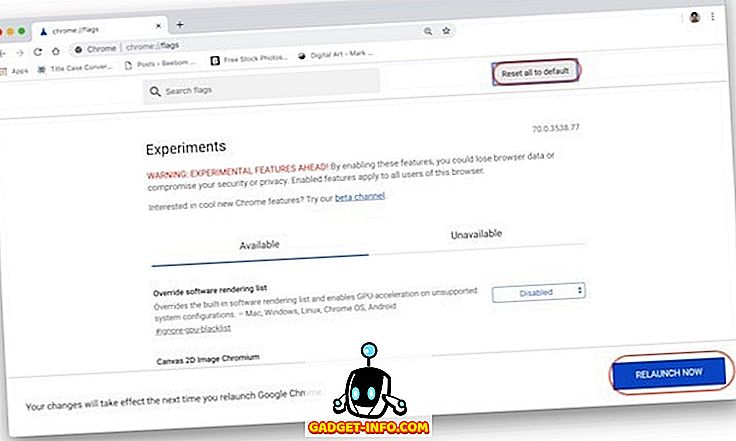
Si les deux méthodes ci-dessus peuvent résoudre votre problème, tant mieux. Si vous ne le faites pas, suivez le didacticiel pour voir qui vous pouvez résoudre votre ordinateur pour résoudre ce problème.
Correction de DNS_Probe_Finished_Nxdomain sur un Mac
Sous Mac et Windows, nous allons d’abord modifier les paramètres DNS de votre ordinateur pour nous assurer que celui-ci accède au bon serveur DNS. Ensuite, nous viderons le cache DNS de votre ordinateur simplement pour nous assurer que vos paramètres antérieurs ne sont pas gênants:
1. Modifier les paramètres DNS sur Mac
Au lieu d'utiliser le DNS normal fourni avec votre fournisseur de service Internet ou votre fournisseur d'accès à Internet, nous allons utiliser le service DNS de Google pour acheminer votre trafic . Si vous ne souhaitez pas utiliser Google DNS, nous avons créé une liste des 7 meilleurs serveurs DNS que vous pouvez utiliser. Cela dit, nous allons utiliser le DNS de Google dans ce tutoriel:
- Commencez par ouvrir le panneau Préférences système sur votre Mac en effectuant une recherche sur Spotlight ou en cliquant sur le menu Pomme, puis en sélectionnant «Préférences Système…» .
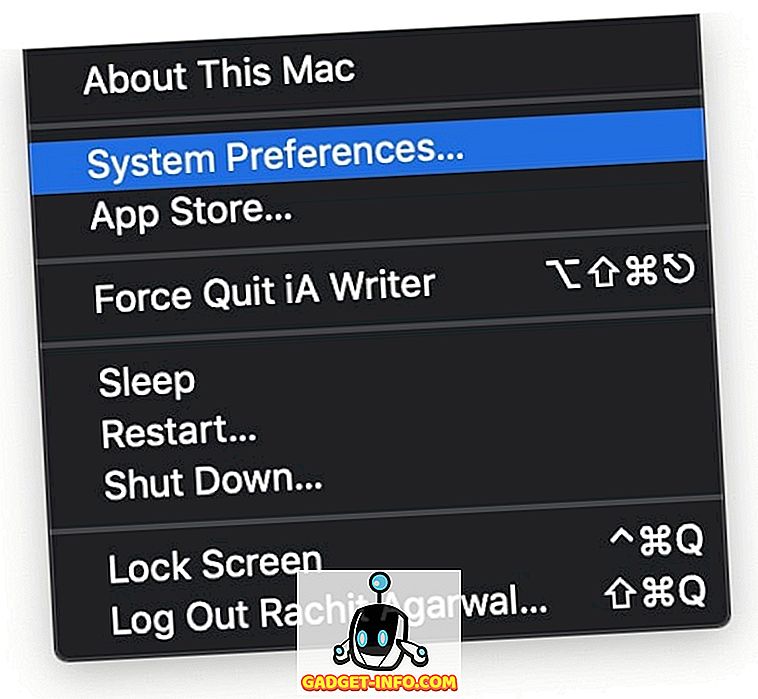
2. Cliquez ici sur Réseau.
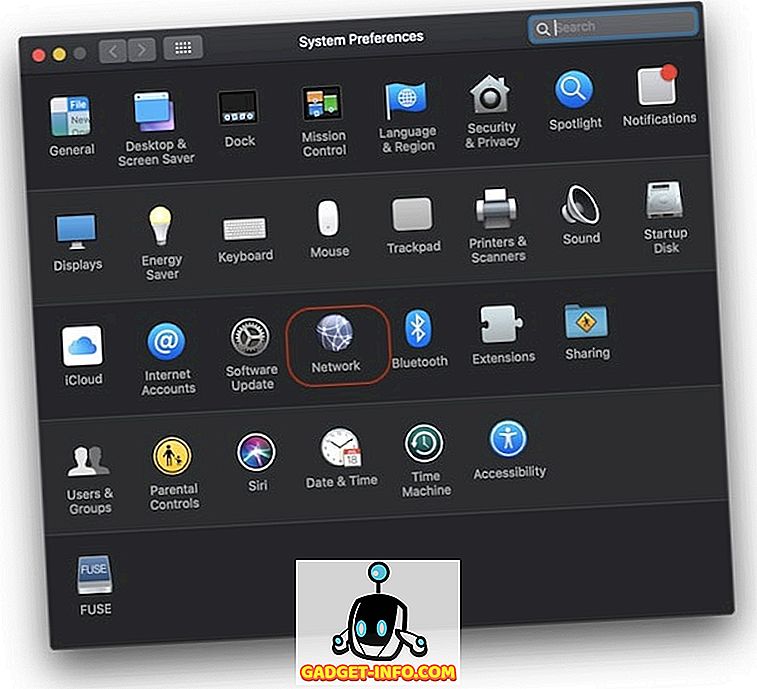
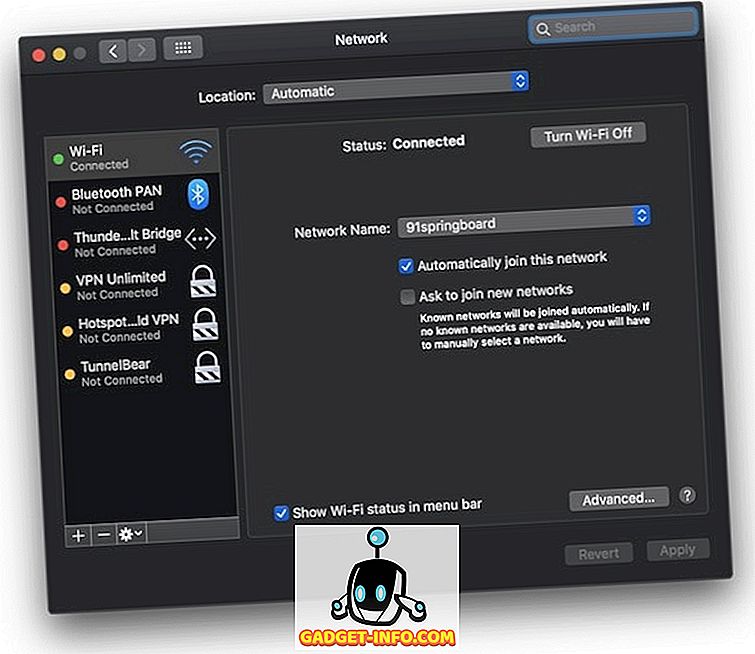
8.8.8.8 8.8.4.4
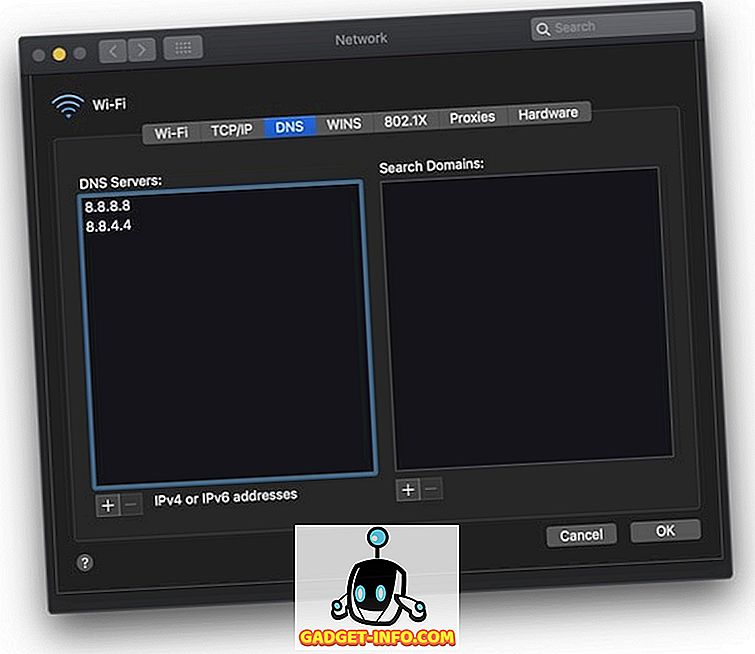
5. Enfin, cliquez sur le bouton «Appliquer» en bas à droite pour appliquer les modifications.
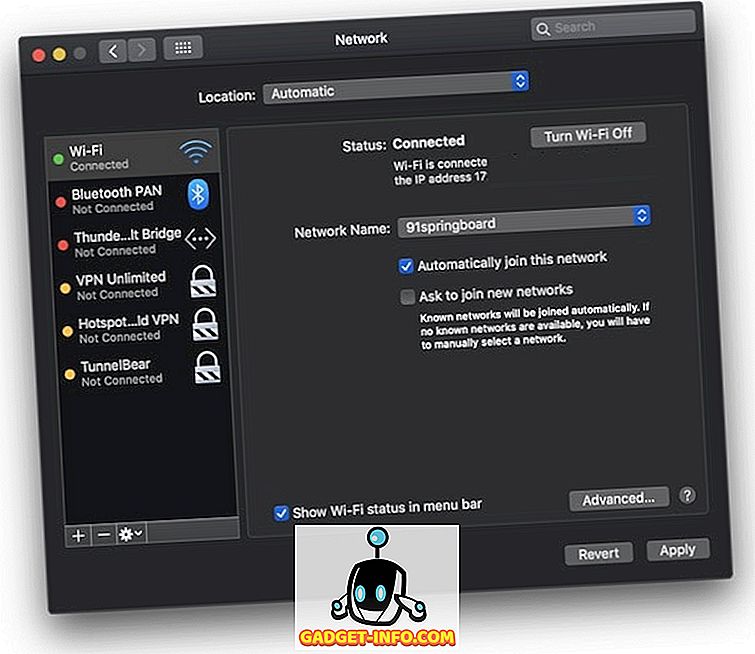
2. Effacer le cache DNS sur votre Mac
Si la méthode ci-dessus ne résout pas l'erreur DNS_Probe_Finished_Nxdomain, en dernier recours, vous pouvez vider le cache DNS de votre Mac. Pour cela, procédez comme suit:
- Tout d'abord, lancez l'application «Terminal» en la recherchant sous le feu des projecteurs.
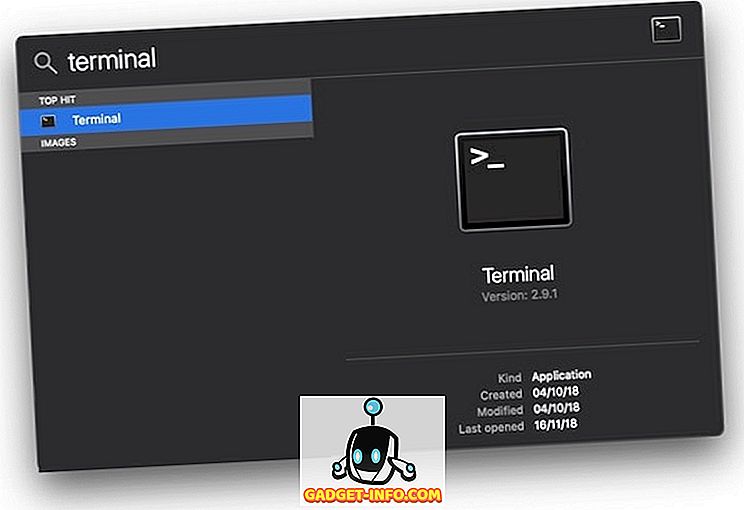
sudo dscacheutil -flushcache
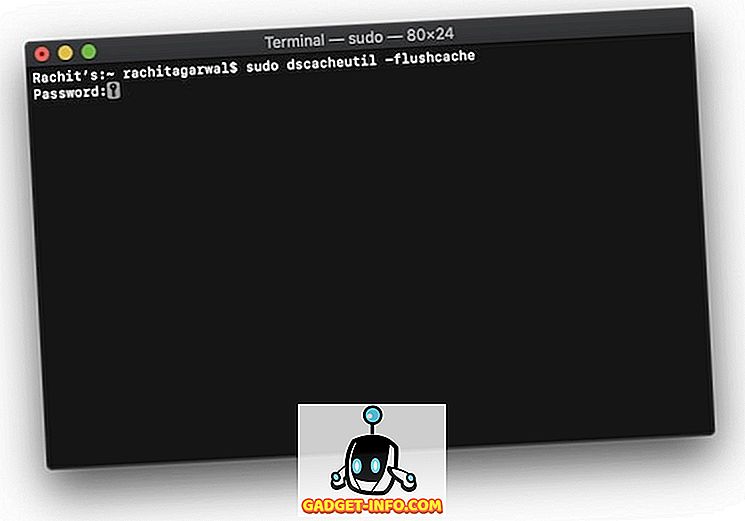
3. Maintenant, copiez et collez la commande suivante dans Terminal et appuyez sur entrée / retour .
sudo killall -HUP mDNSRepondeur
4. Une fois les commandes exécutées, redémarrez votre Mac et voyez si l'erreur est corrigée ou non.
Correction de DNS_Probe_Finished_Nxdomain sur un PC Windows
Tout comme nous avons changé les paramètres du serveur DNS et vidé le cache DNS sur le Mac, nous allons faire la même chose ici également. Outre ces deux étapes, il existe également une étape supplémentaire que vous pouvez effectuer sur votre PC Windows. Voyons comment vous pouvez utiliser ces méthodes pour résoudre l'erreur DNS_Probe_Finished_Nxdomain:
1. Modifier les paramètres DNS sur un PC Windows
- Ouvrez le «Panneau de configuration» sur votre PC Windows, puis cliquez sur «Centre Réseau et partage».
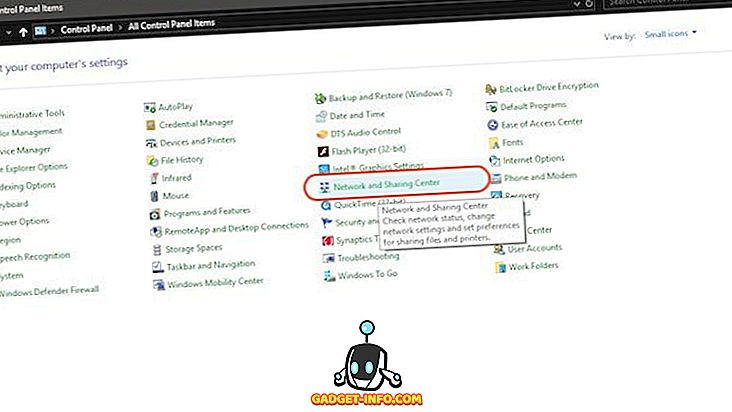
2. Cliquez maintenant sur «Modifier les paramètres de l’adaptateur».
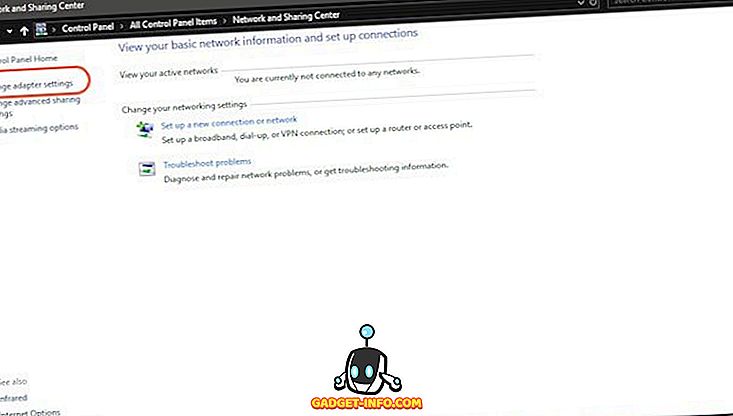
3. Selon que vous utilisez le WiFi ou Ethernet, cliquez avec le bouton droit de la souris sur son icône et sélectionnez «Propriétés».
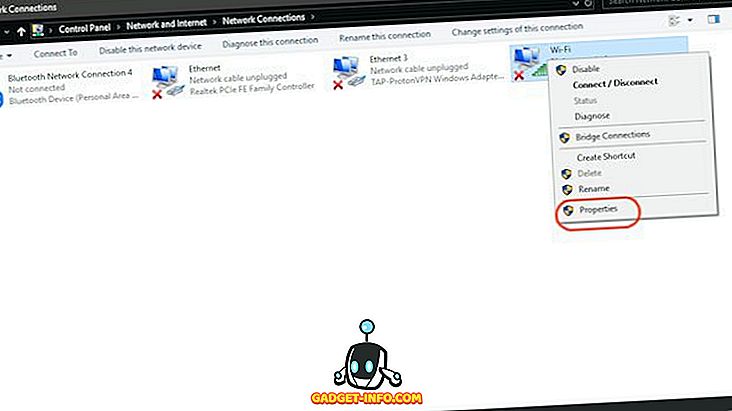
4. Maintenant, tapez sur pour sélectionner “Internet Protocol (4 TCP / IPv4)” et cliquez sur “Propriétés”.
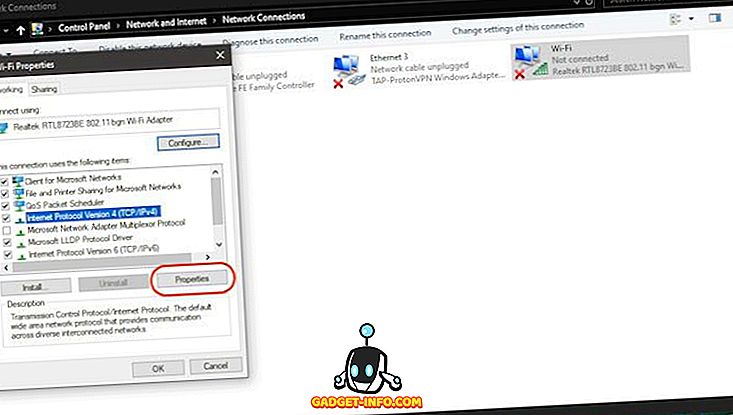
5. Enfin, cliquez sur «Utiliser les adresses de serveur DNS suivantes» et entrez les deux adresses de serveur DNS suivantes.
8.8.8.8 8.8.4.4
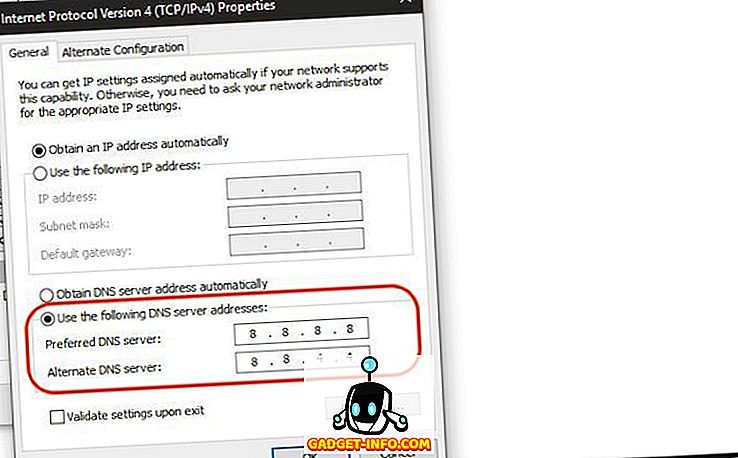
6. Une fois terminé, cliquez sur «Ok» pour appliquer les modifications.
2. Réinitialiser le programme Winsock
Winsock est le programme qui gère toutes les demandes de connexion entrantes et sortantes pour toutes les connexions Internet sous Windows. Ainsi, le réinitialiser peut éventuellement résoudre votre erreur DNS_Probe_Finished_Nxdomain sur chrome:
- Tout d'abord, recherchez Cmd, ouvrez l'invite de commande et exécutez-la en tant qu'administrateur .
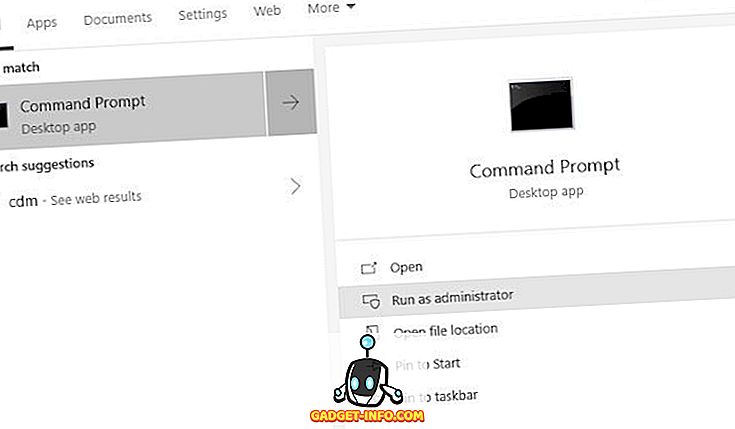
2. Maintenant, entrez la commande donnée ci-dessous et appuyez sur Entrée .
netsh winsock réinitialiser
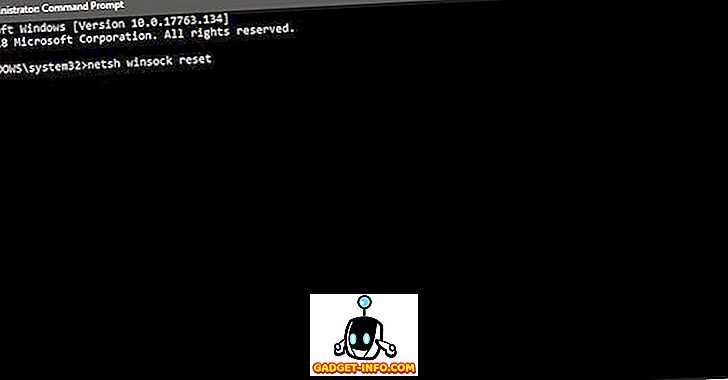
3. Maintenant, attendez que Windows ait fini d'exécuter la commande pour redémarrer le PC.
3. Rinçage DNS et autres paramètres sous Windows
- Exécutez l'application d'invite de commande comme vous l'avez fait ci-dessus.
2. Maintenant, une par une, copiez et collez les commandes ci-dessous et appuyez sur entrée après chaque commande . Ainsi, vous allez copier et coller la première commande suivie du bouton Entrée, puis faire de même pour le reste des commandes.
ipconfig / release ipconfig / all ipconfig / flushdns ipconfig / renew netsh ip set dns netsh winsock reset
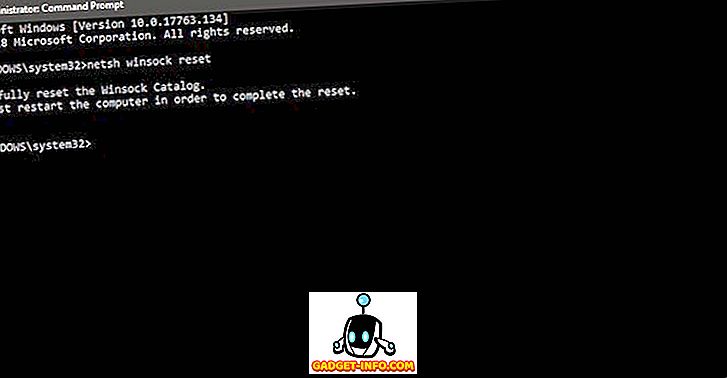
3. Enfin, redémarrez votre ordinateur et vérifiez si Chrome fonctionne ou non .
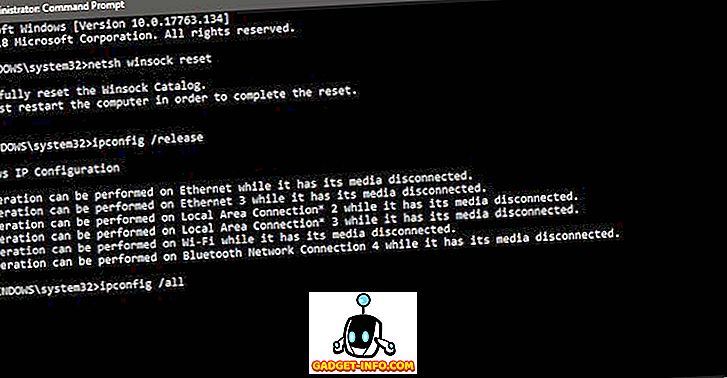
J'ai utilisé avec succès ces méthodes pour résoudre le problème DNS_Probe_Finished_Nxdomain. Alors, jetez-y un coup d’œil et résolvez l’erreur sur votre ordinateur.
Résoudre l'erreur DNS_Probe_Finished_Nxdomain sur votre PC ou Mac
Les étapes ci-dessus peuvent vous aider à résoudre le domaine DNS_Probe_Finished_Nxdomain dans Chrome. Pour la plupart d'entre vous, le problème ne sera résolu que par les méthodes universelles. Toutefois, si ces méthodes ne fonctionnent pas, vous pouvez passer aux étapes suivantes pour Mac et PC. Vérifiez-le et signalez-nous si vous rencontrez des problèmes lors de l’exécution de cette procédure.