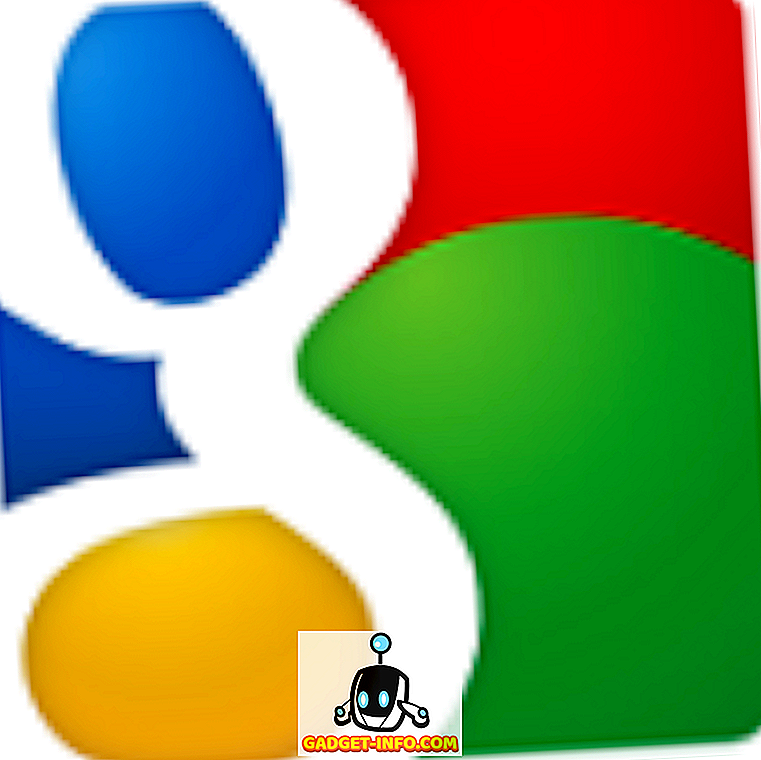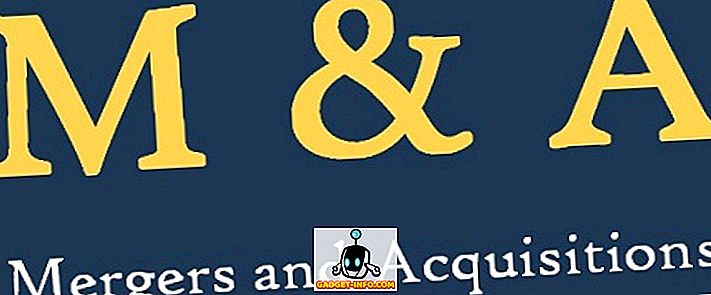Android repose sur la personnalisation et la liberté de l'utiliser comme bon vous semble. Avec chaque mise à jour majeure d'Android, nous obtenons des fonctionnalités vraiment intéressantes à utiliser. Mais utilisez-vous vraiment toutes les fonctionnalités offertes par Android? Utilisez-vous votre smartphone Android à son plein potentiel? Eh bien, il est temps de le savoir. Il existe certaines fonctionnalités moins connues d'Android dont on ne parle pas beaucoup. Nous avons donc pensé, pourquoi ne pas jeter de la lumière sur de telles caractéristiques? Voici notre liste de 10 fonctionnalités Android utiles que vous n'utilisez pas, mais vous devriez:
1. Gestionnaire de périphériques Android
Avez-vous déjà égaré ou perdu votre smartphone Android? Si vous l’avez fait, c’est sûrement un grand moment de détresse et de panique. Eh bien, le Gestionnaire de périphériques Android est là pour votre sauvetage. Avec Android Device Manager, vous pouvez facilement savoir où se trouve votre appareil et même effacer vos données cruciales pour des raisons de sécurité .
Le Gestionnaire de périphériques Android est intégré aux appareils Android 5.0+ et peut être activé facilement. Allez dans Paramètres> Sécurité> Administrateur de périphérique et activez «Gestionnaire de périphériques Android» . Eh bien c'est ça.
Désormais, si vous souhaitez rechercher votre appareil, vous devez vous rendre sur la page Web du Gestionnaire de périphériques Android dans un navigateur. Vous pouvez utiliser un navigateur Web sur votre PC / Mac ou sur un smartphone même. Sur la page Gestionnaire de périphériques Android, connectez-vous avec le compte Google que vous utilisez sur votre smartphone Android. Une fois connecté, vous avez trois options:
- Sonnerie: le téléphone sonne à plein volume afin que vous puissiez le trouver s'il se trouve à proximité.
- Verrouiller: cela verrouille votre téléphone et réinitialise le mot de passe de l'appareil.
- Effacer: Ceci effacera toutes vos données présentes sur votre appareil.

Pour que le Gestionnaire de périphériques Android fonctionne, il y a quelques réserves. Vous devez vous assurer que le téléphone Android perdu est synchronisé avec le compte Google et qu'il est connecté à Internet ou au GPS . Si votre téléphone n'est pas connecté à Internet, Android Device Manager ne vous montrera que le dernier emplacement disponible et la date de la dernière mise en ligne de votre téléphone.
2. Google Screen Search aka maintenant sur le robinet
La recherche d'écran Google ou précédemment connue sous le nom de "maintenant accessible" est l'une des fonctionnalités les plus négligées d'Android 6.0 Marshmallow. Cependant, vous devriez l'essayer, car cela peut s'avérer utile dans de nombreuses situations. L' objectif principal de Google Screen Search est de fournir davantage d'informations sur ce qui est actuellement affiché sur votre écran . Par exemple, si vous lisez un article sur le jeu de la réalité virtuelle, vous obtiendrez plus d'informations connexes à ce sujet. Si vous regardez une bande-annonce de film sur YouTube, elle vous montrera des informations connexes sur la distribution, le résumé du film, etc. Eh bien, si vous ne savez pas trop comment l'utiliser, voici un bref aperçu de la manière de l'activer et de l'utiliser.

Pour activer la recherche d'écran Google, allez dans Paramètres-> Google-> Recherche d'écran et activez la première option . Maintenant, pour lancer la recherche d'écran, vous devez appuyer sur le bouton d'accueil. La meilleure chose à faire est qu’il peut être déclenché depuis n’importe quel écran.

Vous pouvez même prendre une capture d'écran de l'écran actuel et sélectionner un mot à l'écran et le rechercher sur Google. La sélection de texte fonctionne même sur les images. Donc, c'est un plus. Donc, si vous utilisez un appareil Android 6.0, alors vous devriez certainement le vérifier.
Remarque: la recherche d'écran dans Android 7.0 et versions ultérieures est remplacée par Google Assistant. Il a en fait été intégré à Google Assistant.
3. Comptes d'utilisateurs
C'est toujours un problème quand il n'y a qu'une seule tablette Android que différents membres d'une famille utilisent. Chaque personne a son propre compte en ligne et son intérêt pour les jeux et les applications. Heureusement, Android vous permet de créer plusieurs comptes d'utilisateurs ou profils. Dans un nouveau profil utilisateur, l'utilisateur peut configurer une nouvelle apparence pour ce profil et même installer de nouvelles applications qui n'affecteront pas le compte d'origine . Les tablettes Android ont cette fonctionnalité d'Android 4.2, mais cette fonctionnalité n'est disponible que sur les smartphones équipés d'Android 5.0 Lollipop. Voyons comment vous pouvez ajouter un nouveau compte d'utilisateur sur votre appareil Android.
Tout d'abord, allez dans Paramètres-> Utilisateurs et appuyez sur “ Ajouter un utilisateur “. Ensuite, appuyez sur « Configurer maintenant » lorsque vous y êtes invité, après quoi vous serez redirigé vers le nouveau compte d'utilisateur et vous pourrez ajouter les comptes et installer des applications.

Pour passer d'un utilisateur à un autre, placez les Paramètres rapides dans l'ombre de la notification, appuyez sur l'icône du profil de l'utilisateur dans le coin supérieur droit et choisissez l'utilisateur.

Remarque : à présent, certains fabricants définissent leur propre limite maximale pour les utilisateurs. Par exemple, pour mon téléphone, la limite d'utilisateurs est définie sur 2. Le compte d'invité n'est pas compté dans la limite. Votre téléphone pourrait avoir une limite plus élevée. Alors, créez des utilisateurs en conséquence.
4. Épinglage d'écran
Vous devez être passé par cette situation où votre ami vous demande de passer un appel téléphonique à partir de votre téléphone et, une fois l'appel terminé, il commence à jouer avec votre téléphone. lire des chats et vérifier des photos privées. C'est embêtant, non? Eh bien, il existe une solution parfaite pour de telles situations. Google a introduit une nouvelle fonctionnalité «Screen Pinning» avec Android 5.0 Lollipop que peu de gens connaissent. En gros, cela épingle une application spécifique sur votre téléphone, ce qui signifie qu'un utilisateur ne peut utiliser que cette application particulière et ne pourra ouvrir aucune autre application. Même les boutons Accueil, Retour et Récent ne répondent plus. Ainsi, vous pouvez garder un utilisateur limité à une application particulière.
Pour activer Screen Pinning, allez dans Paramètres -> - Sécurité-> Screen Pinning et activez-le . Maintenant, ouvrez simplement l'application que vous souhaitez épingler, appuyez sur le bouton Récents et vous devriez trouver une icône d'épingle dans le coin inférieur droit de l'application. Appuyez sur l'icône d'épingle pour que l'application soit épinglée.

Pour désépingler l'application, il vous suffit d'appuyer longuement sur le bouton retour . Eh bien, vous pouvez également activer l'option "Verrouiller le périphérique lors du désépinglage" dans les paramètres d'épinglage d'écran pour plus de sécurité.
5. Smart Lock
Le verrouillage intelligent est une autre fonctionnalité de sécurité que vous n'utilisez probablement pas sur votre smartphone Android. Smart Lock déverrouille automatiquement votre téléphone lorsqu'il se trouve autour d'un agent de confiance, comme votre montre intelligente Android, chez vous ou peut-être même dans votre poche. Si vous verrouillez votre téléphone avec un code PIN ou un motif, cette fonction peut s'avérer très pratique. Voyons comment l'activer. Vous aurez besoin d'Android 5.0 ou supérieur pour cela.
Allez dans Paramètres-> Sécurité-> Agents de confiance et activez «Smart Lock» . Si l'option est grisée, cela signifie que vous n'avez pas ajouté de code PIN ou de verrouillage de modèle. Définissez d'abord un verrou, puis activez l'option.

Maintenant, pour personnaliser et configurer vos agents de confiance, allez dans Paramètres-> Sécurité-> Smart Lock sur votre téléphone. Vous y trouverez les options permettant de configurer différents agents de confiance tels que des lieux, des appareils, des voix, etc. Vous pouvez configurer l'option qui vous convient le mieux.

6. Contrôle des notifications et priorité
Android 6.0 était tout au sujet de donner le contrôle aux utilisateurs. Il a apporté un nouveau "Gestionnaire de permission d'application", qui permet aux utilisateurs de désactiver des autorisations spécifiques pour une application. Autorisations comme l'accès à la caméra, l'accès au stockage, l'emplacement et autres. Parallèlement à cela, vous pouvez également définir la priorité des notifications à partir d'une application donnée.
Si vous êtes sur Android 6.0, vous pouvez simplement aller dans Paramètres-> Applications, choisissez une application, puis appuyez sur “ Notifications “. Ici, vous pouvez vous assurer que les notifications de l'application sont traitées comme une priorité. Vous pouvez même vous assurer de masquer le contenu sensible d'une application dans les notifications. Il existe également une option pour bloquer toutes les notifications d'une application dont vous ne trouvez pas les notifications utiles. Android 7.0 Nougat va encore plus loin. Dans la page "Notifications" d'une application, vous trouverez une barre que vous pouvez définir pour attribuer à la notification différents niveaux de priorité.

Vous pouvez également accéder aux paramètres de notification d'une application en appuyant de manière prolongée sur la notification de l'application et en tapant sur le bouton « Info ».

Remarque : Certains fabricants incluent encore plus d'options de contrôle des notifications, vous devez donc les vérifier.
7. Le mode Ne pas déranger
La plupart des utilisateurs connaissent cette fonctionnalité, mais la négligent souvent. Peut-être que c'est une réunion ou que vous faites un travail important; éteindre votre téléphone ou le faire vibrer n'est pas la seule solution. Le mode Ne pas déranger peut vraiment être utile dans ces situations .
Vous pouvez activer le mode Ne pas déranger à partir du panneau des notifications. Cliquez dessus pour obtenir les options permettant de définir le délai jusqu'à ce que vous souhaitiez qu'il soit actif ou vous pouvez simplement le définir sur une durée indéterminée jusqu'à ce que vous le désactiviez manuellement. Si vous avez des contacts importants que vous ne pouvez pas ignorer, vous devez choisir le mode Priorité uniquement . Vous pouvez également choisir le mode «Alarmes uniquement» si vous ne voulez manquer aucune alarme.
Pour configurer le mode Priorité, vous pouvez aller dans Paramètres-> Son & Notification-> Ne pas déranger et appuyez sur “La priorité ne permet que “. Ici, vous pouvez activer uniquement les rappels, les événements, les messages et les appels des contacts suivis, etc.

Vous pouvez également définir des « règles automatiques» pour activer le mode Ne pas déranger automatiquement lorsqu'une règle entre en action. Vous pouvez définir l'heure de début et l'heure de fin ainsi que le jour actuel. De plus, si vous avez un événement dans Google Agenda, vous pouvez également le définir. Vous trouverez ces options dans Paramètres-> Son et notification-> Ne pas déranger .

8. Formater la carte SD en tant que stockage interne
S'il vous arrive de manquer de mémoire de stockage interne et si vous possédez également Android 6.0 ou une version ultérieure sous votre téléphone, vous pouvez alors formater votre carte SD en tant que stockage interne pour disposer de plus d'espace. Cela signifie que votre carte SD fera partie du stockage interne et vous pourrez y installer des applications. Cela peut être très utile si vous avez un appareil avec un stockage interne faible. Eh bien, voyons comment vous pouvez le faire.
Tout d'abord, vous devez disposer d'une carte SD haute vitesse avec de bonnes vitesses de lecture / écriture. Eh bien, si vous n'en avez pas, nous vous recommandons de ne pas activer cette fonctionnalité, car votre appareil risque de ralentir considérablement. Mais, si vous avez une carte SD haute vitesse, allez dans Paramètres-> Stockage et USB-> Stockage portable et tapez sur «Formater en interne». Votre carte SD sera effacée et formatée en tant que stockage interne. Assurez-vous de sauvegarder d'abord les données de votre carte SD . Une fois que vous avez terminé, appuyez sur « Effacer et formater ».

Pour formater la carte SD en tant que stockage portable, il vous suffit de revenir aux paramètres de la carte SD et d’obtenir l’option « Formater en tant que portable ».
De plus, n'oubliez pas que le formatage d'une carte SD en tant que stockage interne le chiffrera, vous ne pourrez donc pas le retirer.
9. Enregistrement d'écran
Si vous souhaitez utiliser une application d'enregistrement d'écran sur votre appareil exécutant une version Android antérieure à la version 5.0 de Lollipop, votre appareil devait disposer d'un accès root. Cependant, cela a changé et vous pouvez maintenant enregistrer l'écran Android en utilisant diverses applications géniales.
L'application que j'utilise toujours pour l'enregistrement d'écran est Lollipop Screen Recorder (Free). Ouvrez l'application et vous pouvez commencer à enregistrer l'écran de votre téléphone en appuyant sur « Démarrer l'enregistrement» . Dans les paramètres d'enregistrement, vous pouvez modifier la résolution, l'orientation et même le débit . Vous pouvez également enregistrer la voix à l'aide du microphone de votre téléphone et même configurer une vue PIP de votre caméra avant .

10. Crypter votre appareil
Le chiffrement de périphérique a été réintroduit dans Android Gingerbread (2.3) et depuis lors, il est resté dans les paramètres de sécurité. Si vous utilisez un périphérique Android que vous utilisez pour les données sensibles, le cryptage du téléphone est une fonctionnalité que vous souhaiterez peut-être activer.
Le cryptage rend les données illisibles et aléatoires. Lorsque vous déverrouillez votre téléphone à l'aide d'un code PIN, le téléphone est décrypté à l'aide d'une clé secrète, ce qui rend vos données lisibles. Cela garantit que même si votre téléphone est perdu ou volé, personne d'autre ne sera en mesure de déchiffrer les données.
Peu de choses à garder à l'esprit avant le cryptage:
- Il peut y avoir une légère baisse de performance après le cryptage. Ce ne sera pas visible pendant l'utilisation.
- Le seul moyen d'annuler ce processus consiste à réinitialiser les paramètres d'usine .
- Le chiffrement peut causer des problèmes sur les appareils enracinés .
Pour démarrer le processus de cryptage, allez dans Paramètres-> Sécurité et tapez sur “Crypter le téléphone”. Désormais, vous aurez d’abord besoin de charger votre batterie jusqu’à 80% et de la connecter à un chargeur pendant le processus de cryptage. S'il n'est pas facturé, l'option de cryptage du téléphone est grisée, comme indiqué dans l'image ci-dessous.

Lorsque vous êtes prêt, appuyez sur « Crypter le téléphone ». En fait, il vous demandera encore une fois si vous voulez vraiment chiffrer. Encore une fois, appuyez sur Chiffrer le téléphone et le téléphone redémarrera pour lancer le processus de chiffrement.
Connaissez-vous d'autres fonctionnalités Android utiles cachées ou moins utilisées?
L'objectif principal de cet article était de faire la lumière sur les fonctionnalités Android utiles que les utilisateurs n'utilisent pas vraiment. Alors, avez-vous trouvé ces fonctionnalités utiles? De même, si vous connaissez d'autres fonctionnalités Android que les utilisateurs utilisent rarement, veuillez nous en informer dans la section commentaires ci-dessous.