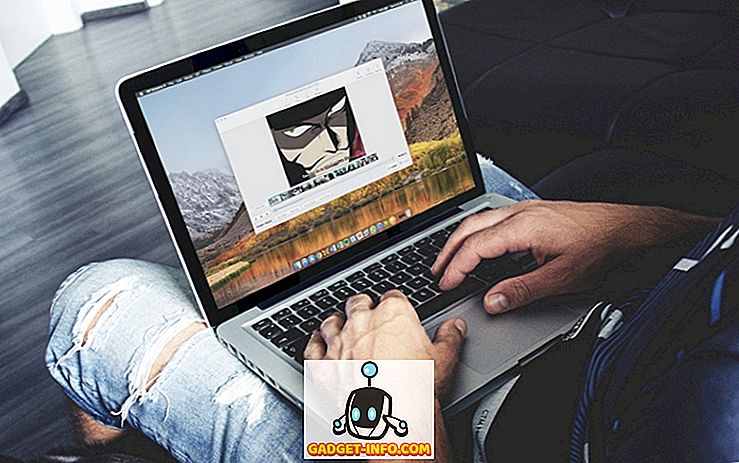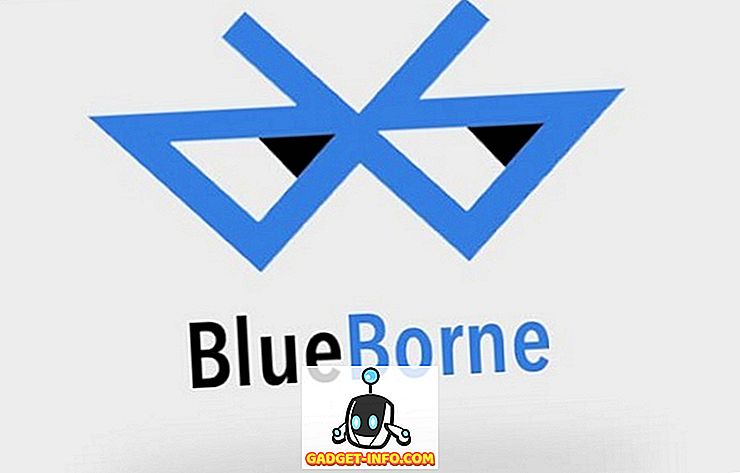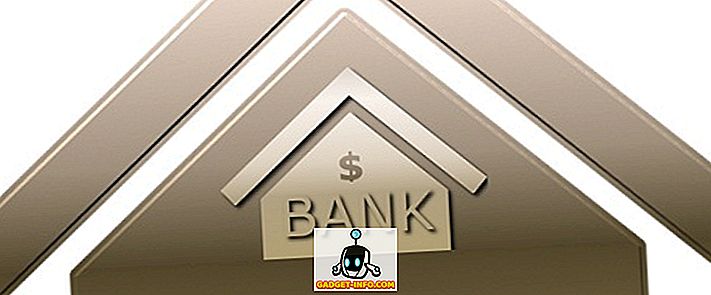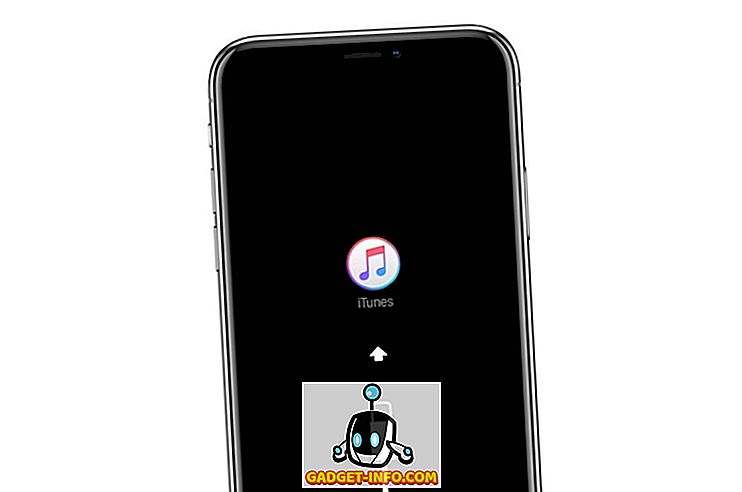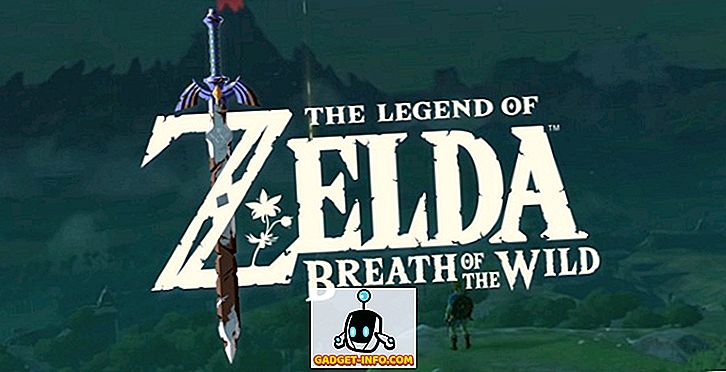À l'époque, l'un des principaux reproches formulés contre iOS était le fait que la radio Bluetooth ne pouvait pas être utilisée pour le partage de fichiers et le transfert de données. Apple a toujours cité la sécurité comme le principal facteur à l'origine de cette décision, avant de proposer une alternative offrant cette liberté sans compromettre la sécurité des données de l'utilisateur. Surnommée «AirDrop», cette fonctionnalité permettait aux appareils compatibles iOS ou macOS de partager des fichiers, des photos, des contacts et à peu près tout le reste entre eux grâce à un protocole sécurisé et crypté.
AirDrop a été introduit avec iOS 7 et OS X Lion et a depuis fait l'objet de nombreuses controverses: il ne fonctionne pas toujours comme le souhaitent les utilisateurs. Puisqu'il repose sur un peer-to-peer haut débit à faible temps de latence combinant la puissance de la radio Bluetooth 4.0 LE et la puce WiFi intégrée, il peut être un peu difficile de résoudre les problèmes AirDrop à l'aide des méthodes de dépannage traditionnelles. Néanmoins, vous pouvez faire beaucoup de choses avant de vous rendre dans la barre Genius. Si vous rencontrez des frustrations d'AirDrop sur votre iPhone, votre iPad ou votre Mac, voici une liste de solutions que vous pouvez éventuellement tenter de résoudre:
1. Vérifiez les radios et la connectivité de votre appareil
C’est probablement une étape évidente, mais que vous devez absolument vous assurer avant de céder et de visiter Apple. Comme mentionné précédemment, AirDrop utilise Bluetooth et WiFi pour communiquer et transférer des données. Par conséquent, sur les périphériques d'envoi et de réception, assurez-vous que ces deux radios sont bien allumées. Sur iOS, vous pouvez vérifier l'état à la fois à l'aide du Centre de contrôle et de Mac OS, la barre de menus vous le dira. Si l'une des radios était éteinte, allumez-la et essayez à nouveau AirDrop.

La prochaine étape consiste à vérifier la connectivité. La première chose à faire est de s’assurer que le mode Avion n’est pas activé. Cela serait devenu évident lorsque vous avez examiné WiFi et Bluetooth dans le Control Center, mais juste au cas où, dirigez-vous vers les paramètres de votre appareil iOS et assurez-vous que la bascule Mode avion n'est pas activée. Si c'est le cas, désactivez-le et réessayez.
2. Vérifier le statut Ne pas déranger
Celui-ci est un peu délicat, mais AirDrop échouera probablement si votre appareil, qu’il soit iOS ou macOS, est en mode NPD. Le fonctionnement d’AirDrop est qu’il envoie une notification au périphérique destinataire concernant le transfert entrant et que le destinataire doit accepter le transfert afin que AirDrop puisse l’initialiser. Selon le MDN, il est probable que cette notification n'arrive jamais activement, ce qui entraîne l'échec d'AirDrop. Par conséquent, vous souhaitez désactiver le mode Ne pas déranger avant d’établir une connexion AirDrop réussie.

Sur un appareil iOS, vous pouvez facilement le faire via le Centre de contrôle, où vous devez simplement vous assurer que l' icône de la lune (indiquant le mode NPD) n'est pas activée. Sur un Mac, vous pouvez désactiver Ne pas déranger via le panneau de notifications (si vous l'avez configuré) ou via le volet Préférences Système de notifications .
Rappelez-vous que si vous utilisez le MDN régulier, AirDrop risque de ne pas fonctionner pendant ces heures.
3. Activer l'écran de l'appareil récepteur (iOS)
En vous appuyant sur l’étape de dépannage précédente, vous pouvez vous assurer que l’écran du périphérique iOS récepteur est activé. En effet, comme nous l’avons noté précédemment, AirDrop génère une notification de transfert entrant, qui risque de ne pas toujours être allumée à l’écran, ce qui entraînerait un échec de la tentative de connexion. Par conséquent, avant de transférer des données à l’aide de AirDrop, assurez-vous que l’écran de votre appareil récepteur est allumé .
Il est à noter que cette étape s'applique spécifiquement aux appareils iOS . Sous MacOS, l'état de l'écran ne fait aucune différence, tant que le système lui-même n'est pas entré en état de veille. Sur macOS, les demandes AirDrop entrantes généreront des notifications sur l'écran de verrouillage.
3. AirDrop est-il et visible?
C'est un autre aspect intéressant que nous avons parfois tendance à ignorer. AirDrop est disponible dans trois états offrant différents niveaux de visibilité:
- Off: Cela signifie que votre appareil n'est pas du tout détectable. Toutefois, vous pouvez toujours utiliser les fichiers AirDrop sur d’autres périphériques visibles.
- Contacts uniquement: peut-être l'option la plus délicate qui ajoute une couche de sécurité. Votre appareil est détectable uniquement par les personnes figurant dans votre liste de contacts. Toutefois, pour que cela fonctionne, les périphériques d'envoi et de réception doivent être connectés à iCloud et avoir leur identifiant Apple ou leur numéro de téléphone comme coordonnées.
- Tout le monde: l' option généralement recommandée. Tout appareil compatible AirDrop à proximité peut voir votre appareil.
Comme vous l'avez peut-être deviné, vous devez vérifier ces paramètres en priorité et, de préférence, les régler sur Tout le monde pour assurer une connectivité optimale. Sur un périphérique iOS, vous pouvez le faire via le Centre de contrôle en utilisant l’option AirDrop et en sélectionnant Tout le monde .

Sur un Mac, accédez au Finder et, dans la barre latérale gauche, appuyez sur AirDrop. Au bas du panneau, cliquez sur Permettre que ma découverte soit effectuée par: et sélectionnez Tout le monde dans le menu déroulant.

Pour les Mac, il est également important de sélectionner l'option AirDrop dans le Finder pour que votre appareil apparaisse dans la liste de l'expéditeur. Souvent, les gens sont frustrés parce qu’ils se trouvent dans une autre zone de leur Mac, alors qu’AirDrop doit être le lieu actif dans Finder pour AirDrop.
4. Vérifier la distance entre les appareils
La plage de fonctionnement effective de AirDrop est de 30 pieds, car elle repose sur les technologies Bluetooth et WiFi pour la connectivité. Par conséquent, si la distance entre vos appareils est supérieure à cela, essayez de les rapprocher. Il est également intéressant de noter que cette distance idéale de 30 pieds doit être prise avec un grain de sel, car dans des scénarios réels, les champs électromagnétiques, les murs et les objets physiques, ainsi que d'autres appareils électroniques, peuvent interférer et réduire cette distance à un niveau beaucoup moins important. Bottomline: essayez de rapprocher vos appareils.
5. Désactiver le point d'accès personnel (iOS)
Ceci est une autre astuce qui s'applique spécifiquement à la partie iOS de la mécanique AirDrop. Un point d'accès personnel sur un iPhone peut interférer avec AirDrop, peut-être parce qu'il active la radio WiFi. Ce serait encore plus gênant si vous activiez également le partage de connexion Bluetooth. Par conséquent, il est utile que vous désactiviez Personal Hotspot sur le périphérique iOS avant de tenter AirDrop. Pour ce faire, accédez à Paramètres sur votre iPhone et basculez le commutateur Points d'accès personnels sur Désactivé.
6. Gérer les types de fichiers sur AirDrop
L'implémentation d'AirDrop par iOS est un peu différente de celle de macOS. Sur un iPhone, lorsque vous recevez un fichier via AirDrop, le comportement attendu du système d'exploitation consiste à l'ouvrir dans une application appropriée (par conséquent, recevoir une photo l'ouvrira dans l'application native Photos). Cela empêche un iPhone ou un iPad de recevoir un AirDrop comportant plusieurs types de fichiers, ce qui entraînerait une défaillance . Dans de tels cas, vous seriez accueilli par un message disant: «Impossible de recevoir tous ces éléments en même temps».
Résoudre cela est aussi simple que de s'assurer qu'un seul type de fichier est envoyé dans une session AirDrop . Cela signifie que vous pouvez envoyer et recevoir plusieurs fichiers à condition qu'il s'agisse de tous, par exemple, des photos, de tous les PDF, de tous les MP3, etc. Cela diffère de la façon dont fonctionne macOS, où vous pouvez recevoir autant de fichiers de autant de types que vous le souhaitez, mais si vous avez rencontré l'erreur ci-dessus sur un iPhone, voici le correctif.
7. AirDropping vers un Mac hérité
AirDrop prend en charge un certain nombre de périphériques plus anciens, même s'ils utilisent une version Bluetooth différente. Pour contourner cet obstacle, Apple a mis en œuvre deux protocoles AirDrop différents: un qui fonctionne avec les Macs Bluetooth 4.0 les plus récents et l'autre pour les Mac plus anciens (en particulier, les modèles 2012 et plus anciens). Ce changement de protocole ne se produit pas automatiquement. Par conséquent, si vous essayez d'envoyer quelque chose à un Mac 2012 ou antérieur, vous devrez passer manuellement à l'ancien protocole.
Pour ce faire, dans la section AirDrop du Finder, cliquez sur le lien bleu indiquant «Vous ne voyez pas qui vous cherchez?», Puis cliquez sur le bouton Rechercher un ancien Mac . Votre destinataire apparaîtra maintenant dans cette liste.

8. Vérifiez les paramètres du pare-feu de votre Mac
macOS est fourni avec un pare-feu natif qui, s'il est activé, peut endommager AirDrop. Si vous travaillez avec un ordinateur partagé, il peut être activé à votre insu. Vous devrez le désactiver pour réactiver AirDrop.
Pour ce faire, allez dans les Préférences Système, puis dans Sécurité et confidentialité, puis dans l'onglet Pare - feu . Sous Options du pare-feu, décochez la case "Bloquer toutes les connexions entrantes" pour restaurer AirDrop. Il est à noter que vous aurez besoin de privilèges d'administrateur pour effectuer ce changement.

9. Vérifiez le nom de réseau de votre appareil
Cela peut paraître étrange, mais il se peut que votre nom de réseau de votre Mac ou de votre appareil iOS ait un caractère spécial qui casse AirDrop. En général, il est recommandé d’utiliser des caractères alphanumériques standard pour nommer vos périphériques.
Pour vérifier cela sur un Mac, allez dans Préférences Système -> Partage, puis Nom de l'ordinateur sur votre Mac. Sur iPhone, Paramètres > À propos de > Nom est le chemin à regarder.

10. Conseils divers pour la fixation d’AirDrop
Si tout ce qui précède n'a toujours pas résolu votre problème, vous pouvez essayer quelques solutions générales qui ne sont pas spécifiques à AirDrop mais qui aident néanmoins à la connectivité:
- Redémarrez vos appareils. Il s’agit d’un principe général permettant de résoudre un certain nombre de problèmes courants, et il s’applique également à AirDrop.
- Redémarrez votre routeur sans fil. AirDrop utilise le WiFi, ce qui peut aider à résoudre les problèmes.
- Réinitialiser les réglages réseau. C'est une mesure extrême, mais si votre appareil iOS est le coupable, cela peut aider. Sur iOS, vous pouvez le trouver sous Paramètres > Général > Réinitialiser > Réinitialiser les paramètres réseau .
- Assurez-vous que les périphériques d'envoi et de réception se trouvent sur le même réseau WiFi. Ce n’est pas du tout une nécessité pour AirDrop de fonctionner, mais cela facilitera la découverte.
- Activez et désactivez Bluetooth et WiFi pour les deux appareils.
- Mettez à jour votre logiciel avec la dernière version disponible. Utilisez-le comme une pratique exemplaire et veillez à ce que vos appareils fonctionnent toujours avec la dernière version du système d'exploitation.
- Assurez-vous que les deux appareils sont connectés à iCloud. S'ils le sont déjà, déconnectez-vous et reconnectez-vous.
Résoudre les problèmes AirDrop sur votre Mac et votre appareil iOS
AirDrop est un outil que nous utilisons beaucoup, car c’est un excellent moyen de partager des fichiers entre différents appareils Apple. Ces conseils devraient résoudre vos problèmes avec AirDrop dans la plupart des situations. Si cela n’aide toujours pas, il est peut-être temps de se rendre au bar Genius et de régler le problème. Si nous avons manqué quelque chose, laissez-nous un commentaire ci-dessous et laissez-nous savoir. Merci d'avoir lu!