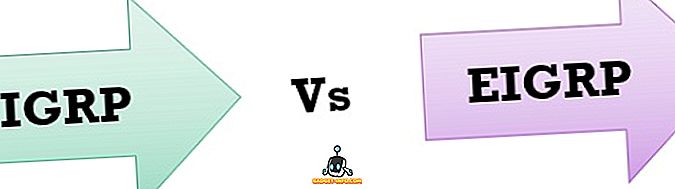Windows 10 est un système d’exploitation assez raffiné, mais il propose également une multitude d’applications inutiles qui ralentissent ses performances. Une de ces applications est l'application Photos. Bien sûr, l'application Photos présente quelques fonctionnalités intéressantes, mais l'expérience d'affichage de photos sur l'application est lente et lente. De plus, les performances brutes de son prédécesseur, Windows Photo Viewer, font défaut. Bien que Windows 10 soit livré avec la visionneuse de photos Windows incluse, les utilisateurs peuvent l’utiliser pour afficher uniquement les fichiers .TIFF et rien d’autre. De manière native, Windows ne donne pas aux utilisateurs la possibilité de définir Windows Photo Viewer comme logiciel de visualisation de leurs photos préféré. Heureusement, il existe une solution de contournement pour cela. Par conséquent, si les performances stagnantes de l'application Photos par défaut vous gênent, poursuivez votre lecture, au cours de la procédure de restauration de la Visionneuse de photos Windows et de sa définition en tant que visionneuse de photos par défaut dans Windows 10:
Restaurer la visionneuse de photos Windows dans Windows 10
Remarque : La procédure suivante nécessite des droits d'administrateur. Assurez-vous donc que vous êtes connecté en tant qu'utilisateur avec des privilèges d'administrateur.
- Pour commencer, téléchargez le fichier de registre de Windows Photo Viewer Enabler à partir d’ici.
- Une fois le fichier téléchargé, double-cliquez dessus pour l'exécuter. Une fenêtre de contrôle de compte d'utilisateur apparaîtra, vous demandant si vous souhaitez autoriser l'application à modifier votre appareil. Cliquez simplement sur “Oui” pour continuer.

- Une boîte de dialogue apparaît maintenant pour vous avertir de l’ajout de modifications au registre Windows. Cliquez simplement sur “Oui” pour continuer à éditer votre fichier de registre.

- Le programme va maintenant procéder à la modification de votre fichier de registre. Une fois terminé, une boîte de dialogue indiquant que toutes les clés et les valeurs ont bien été ajoutées au registre apparaît. Vous pouvez maintenant cliquer sur «Ok» pour fermer la fenêtre.

- Ensuite, ouvrez le menu Démarrer, tapez «Paramètres par défaut de l'application» et une fois le résultat affiché, cliquez dessus pour accéder au menu des applications par défaut.

- Une fois que vous êtes dans le menu des applications par défaut, faites défiler jusqu'à l'option «Visionneuse de photos» . Cliquez sur l'icône indiquant «Choisissez un paramètre par défaut». Notez que selon vos préférences précédentes, une application différente peut être affichée sous cette option.

- Un menu pop-up va maintenant s'ouvrir. Sélectionnez "Windows Photo Viewer" à partir de là.

- Et c'est tout. Windows Photo Viewer est maintenant défini comme votre application de visualisation de photos par défaut . Ouvrez simplement une photo et elle s’ouvrira dans la visionneuse de photos Windows.

Récupérez la visionneuse de photos Windows sur votre ordinateur Windows 10
L'application stock Photos de Windows 10 est assez lente et la visionneuse de photos Windows traditionnelle s'avère être un bon remplacement. C'est rapide, robuste et fiable. Bien que l'interface utilisateur de la Visionneuse de photos Windows soit peut-être un peu plus classique, elle reste très fonctionnelle, ce qui en fait un meilleur choix. Parlez-nous de vos expériences avec l'application stock Photos et expliquez pourquoi vous préférez utiliser la visionneuse de photos Windows par dessus dans la section commentaires ci-dessous.