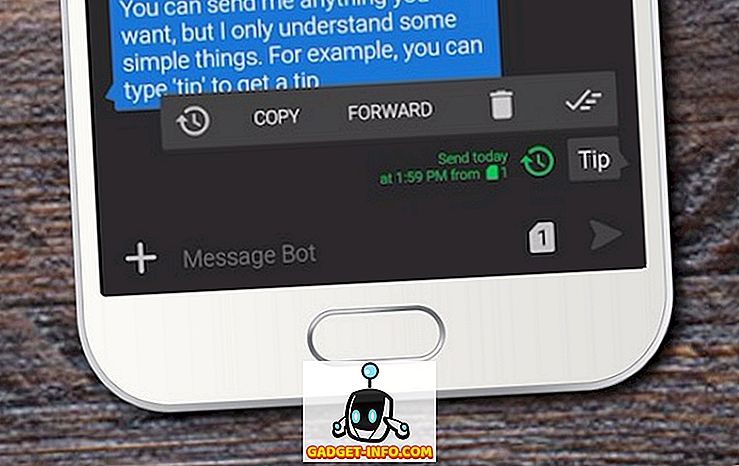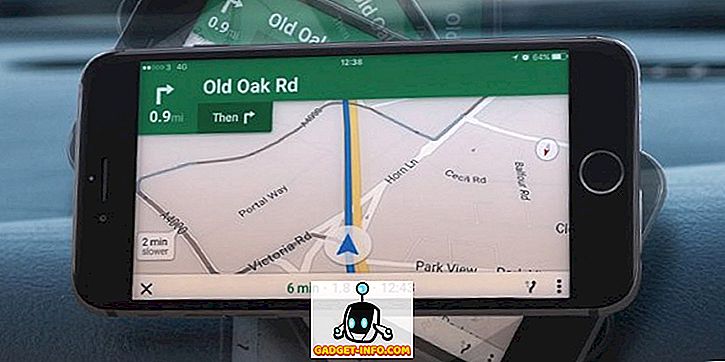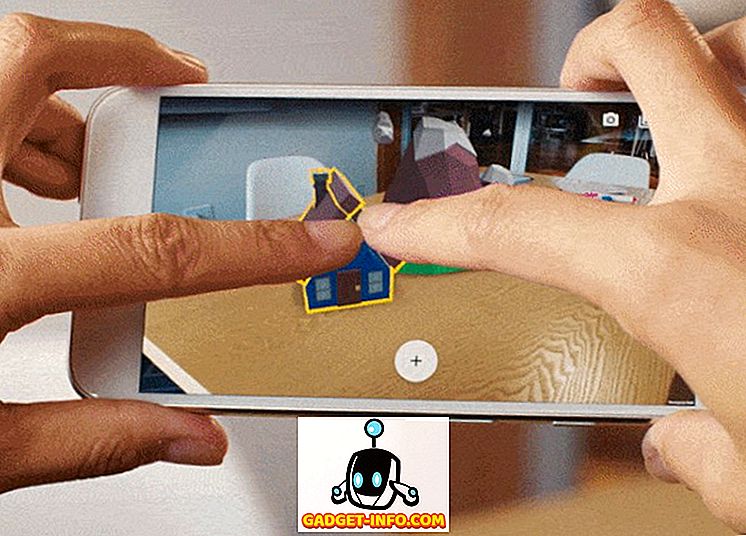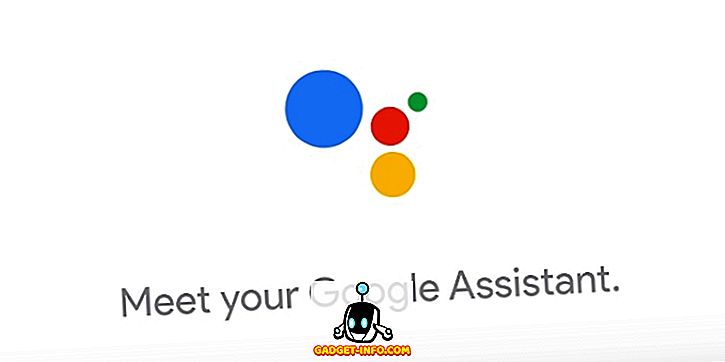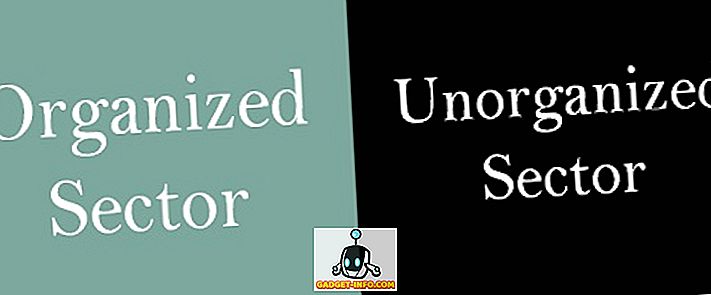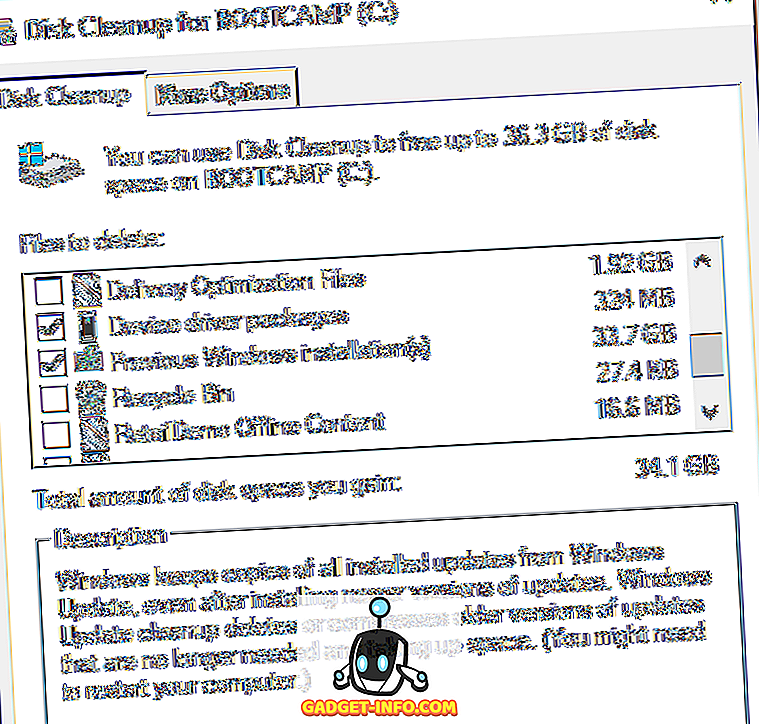Si vous êtes un joueur, le composant le plus important de votre ordinateur est essentiellement la carte graphique. Le GPU fournit toute la puissance graphique dont vous aurez besoin pour jouer aux derniers et meilleurs jeux de votre ordinateur. Les performances que vous obtenez sur chacun de ces jeux dépendent de la puissance de votre carte graphique. Cela étant dit, certaines personnes ne sont pas satisfaites de la performance des actions et souhaitent tirer le maximum des performances possibles de leurs cartes. Si vous êtes l'un d'entre eux et que vous avez hâte de savoir comment faire cela, alors vous êtes au bon endroit. Alors, sans plus tarder, voyons comment overclocker le GPU pour de meilleures performances de jeu:
Téléchargez et installez MSI Afterburner
Afterburner est un logiciel tiers développé par MSI (Micro-Star International) qui vise principalement à peaufiner les cartes graphiques et à en améliorer les performances. Vous pouvez simplement télécharger gratuitement MSI Afterburner directement sur le site Web de l'entreprise.
Une fois téléchargé, extrayez simplement le fichier RAR et exécutez le fichier EXE pour installer le logiciel. Par défaut, MSI Afterburner est fourni avec RivaTuner Statistics Server, qui vous permet de surveiller la température et l'utilisation de divers composants de votre système. Si vous ne le souhaitez pas, décochez simplement la case lors de l'installation.

Mise au point du GPU avec MSI Afterburner
L'amélioration de votre GPU n'est pas si difficile et c'est beaucoup plus facile que d'overclocker un processeur ou de la RAM. L'ensemble du processus prend à peine quelques minutes. Veillez donc à suivre les étapes afin d’éviter toute confusion inutile:
Note : J'ai personnellement testé cet utilitaire sur mon ordinateur portable Alienware 15 R3. Ceci étant dit, l'overclocking de votre GPU pourrait réduire sa longévité, en raison des températures élevées, et je ne saurais être tenu pour responsable des dommages que vous pourriez causer à votre système au cours de ce processus. Alors, procédez à vos risques et périls.
- Avant de passer directement au processus d'overclocking, nous devons nous assurer que deux choses devraient vous aider au cours du processus. Une fois le logiciel MSI Afterburner ouvert, vous pourrez voir les curseurs situés à côté des options «Limite de puissance» et «Limite de température» au milieu de l'utilitaire. Veuillez noter que ces curseurs sont verrouillés sur certains systèmes et déverrouillés sur certains systèmes. Cela dépend complètement du GPU que vous rencontrez. Étant donné que le mien est un GPU pour ordinateur portable, il est malheureusement pratiquement verrouillé. Je ne pourrai donc pas le déplacer. Toutefois, si vous parvenez à le faire glisser, déplacez le curseur Limite de puissance à l'extrême droite, puis déplacez le curseur Limite de température en fonction de vos préférences . Notez que ce curseur déterminera la température maximale de votre GPU.

- Maintenant, c’est la partie importante que vous attendiez tous. Oui, nous réduisons au maximum les performances de votre GPU au cours de cette étape. Pouvez-vous voir les curseurs de «Core Clock» et «Memory Clock» juste en dessous de l’option de limite de température? Oui, nous allons jouer avec les curseurs ici. S'il s'agit de votre premier overclocking, veillez à augmenter les curseurs de votre Core Clock par incréments de 50 MHz et de Memory Clock par incréments de 100 MHz .

- Ceci fait, jouez à des jeux graphiques intensifs tout en surveillant la température de votre GPU sur MSI Afterburner en même temps. Tant que la température est inférieure à 85 degrés Celsius, ça devrait aller. Assurez-vous également que les jeux ne se bloquent pas ou que vous ne remarquiez pas d'artefacts sur votre écran pour vous assurer que votre overclock est stable.

- Eh bien, si vous sentez que les températures sont trop élevées pour vous, la vitesse du ventilateur peut être augmentée, selon vos préférences . Semblable aux curseurs de limite d'alimentation et de température, ce curseur peut être verrouillé en fonction de votre matériel. Si vous utilisez un ordinateur portable comme moi, il sera probablement verrouillé. Une fois la configuration terminée, vous pouvez enregistrer votre profil de configuration en cliquant sur la case cochée . Vous pouvez également activer cette configuration une fois que Windows a démarré en cliquant simplement sur l' icône Windows située juste en dessous de Démarrage, en bas à gauche de l'utilitaire Afterburner.

Eh bien, c’est à peu près comme ça que vous tirez le maximum de performances du GPU de votre ordinateur pour améliorer la fluidité de votre jeu.
Activer le plan d'alimentation hautes performances sous Windows
Même si l'overclocking améliore les performances de votre GPU, vous devez vérifier quelques étapes supplémentaires afin de vous assurer que le GPU fonctionne à son potentiel maximum et qu'il n'est pas affecté par le plan d'alimentation de votre système d'exploitation. Par défaut, tous les ordinateurs exécutant Windows utilisent le plan d'alimentation équilibrée. Donc, vous devrez le changer pour un plan d'alimentation «Haute performance» .
Pour ce faire sous Windows 10, il vous suffit d'accéder à Panneau de configuration -> Matériel et audio - Options d'alimentation, puis à cliquer sur Performances élevées . Eh bien, cela a pris à peine quelques secondes, n'est-ce pas?

Préférer les performances maximales dans le panneau de configuration NVIDIA
Les utilisateurs ayant une carte graphique NVIDIA sur votre système devront définir un paramètre supplémentaire pour s'assurer que leurs cartes ne sont pas étranglées en raison du mode de gestion de l'alimentation de NVIDIA Control Panel. Par défaut, il est défini sur Puissance optimale. Vous pouvez simplement le changer en ouvrant le Panneau de configuration NVIDIA, puis en sélectionnant «Gérer les paramètres 3D» et en sélectionnant «Mode de gestion de l'alimentation», «Préférences de performances maximales» . En modifiant cela, votre utilisation du processeur graphique sera généralement supérieure à 90% pendant que vous jouez à des jeux graphiques intenses sur votre PC, libérant ainsi tout le potentiel de votre processeur graphique.

Overclocker le GPU pour améliorer les performances de jeu
Comme vous l'avez peut-être remarqué dans les étapes ci-dessus, le processus était loin d'être difficile et compliqué. Même une personne n'ayant pratiquement aucune connaissance technique peut overclocker le GPU si les étapes que nous avons mentionnées sont suivies correctement. L’amélioration des performances dans les jeux est tout à fait perceptible si vous la surveillez. Alors, êtes-vous prêt à essayer MSI Afterburner et à profiter des meilleures performances de jeu de votre système? Faites-nous savoir dans la section commentaires ci-dessous, car nous aimerions connaître votre opinion sur tout ce processus.