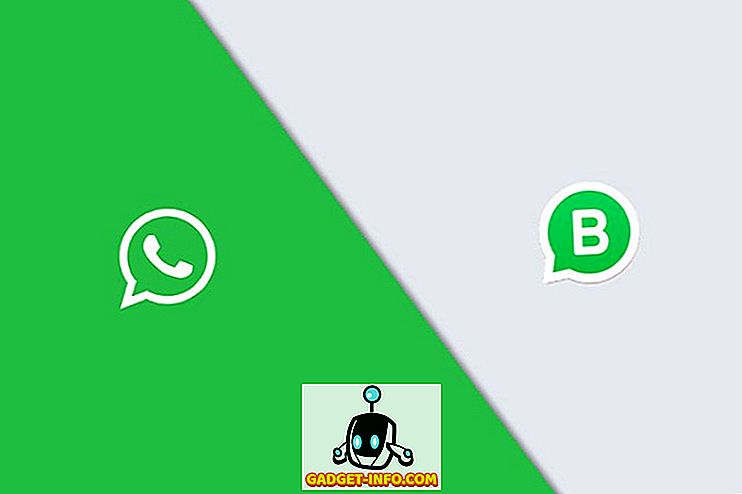Le partage à domicile vous permet de partager votre contenu iTunes sur le réseau local avec d'autres appareils iOS, Mac, Apple TV ou n'importe quel PC Windows sur lequel iTunes est installé. Une fois le partage à domicile configuré, vous pouvez diffuser de la musique / des vidéos de votre bibliothèque source sur tous ces périphériques sans avoir à copier physiquement aucun de ces fichiers. Vous pouvez également diffuser de la musique à partir de votre PC Windows, tant que iTunes est installé. Avant de configurer iTunes Home Sharing, vérifiez que vous avez les ingrédients suivants:
Conditions préalables
- Un Mac, Apple TV, n'importe quel appareil iOS ou un PC Windows sur lequel iTunes est installé.
- Les appareils doivent être connectés au même réseau local.
- Vous êtes connecté à tous les appareils avec le même identifiant Apple.
- L'hôte Mac ou Windows doit être activé et iTunes doit être ouvert.
Configurer iTunes Home Sharing sur Mac ou Windows
La première étape consiste à activer le partage à domicile sur iTunes à partir de votre Mac ou de votre PC Windows. Ouvrez iTunes et cliquez sur "Fichier" > " Partage à domicile "> " Activer le partage à domicile " dans la barre de menus.
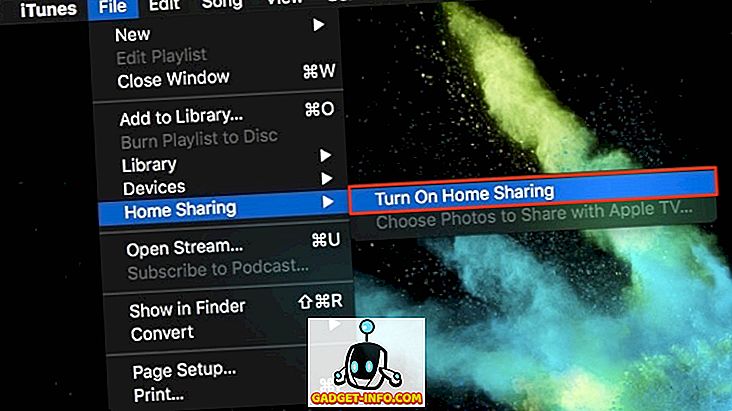
Ensuite, connectez-vous avec vos identifiants Apple ID et cliquez sur « Activer le partage à domicile ».
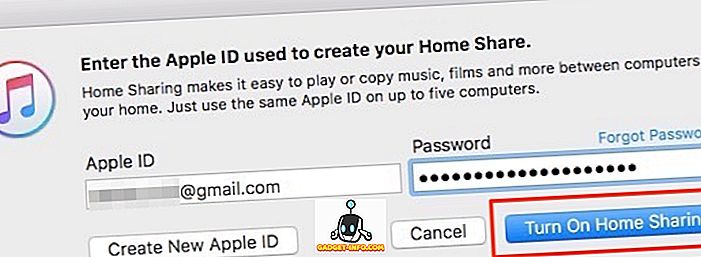
Vous devriez voir une boîte de dialogue « Le partage à domicile est maintenant activé» similaire à celle illustrée ci-dessous, qui indique que vous avez terminé la configuration sur votre Mac ou Windows.
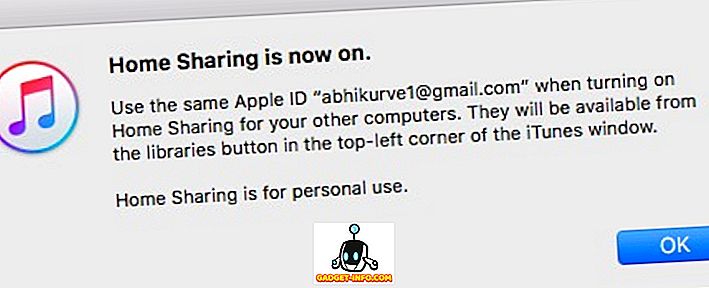
Activer iTunes Home Sharing sur iPhone / iPad
Sur votre appareil iOS, allez à « Paramètres »> « Musique » et appuyez sur « Se connecter » sous Partage à domicile.
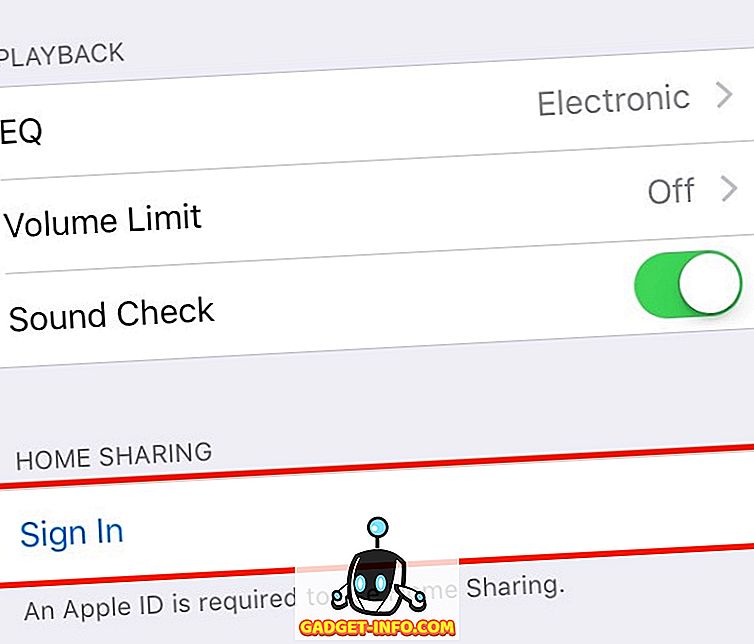
Entrez vos identifiants Apple ID et appuyez sur « Connexion ». À ce stade, vous avez correctement configuré votre appareil iOS.
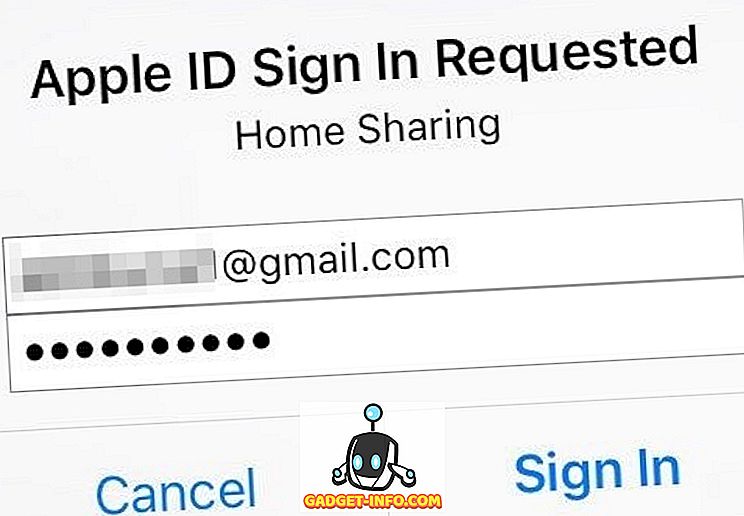
Accéder à iTunes Music sur iOS
Maintenant, pour accéder à iTunes Music, ouvrez l'application Musique sur votre appareil iOS et tapez sur « Partage à domicile ». Votre bibliothèque iTunes devrait maintenant être affichée.
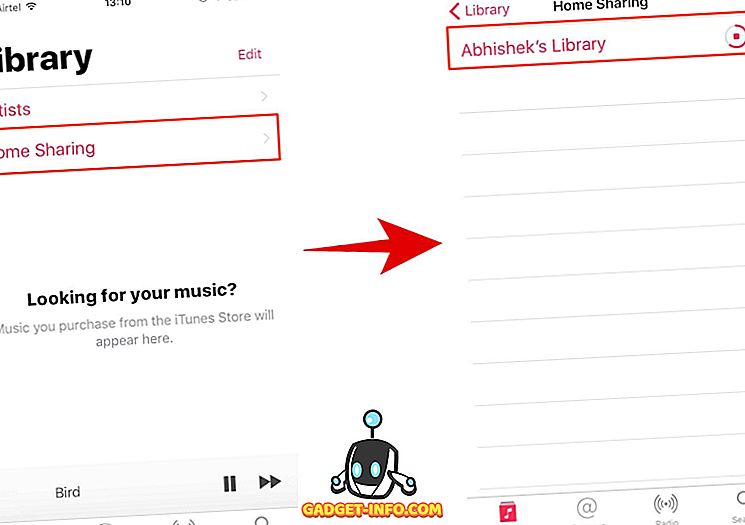
Veuillez noter que le chargement complet peut prendre quelques secondes. Si vous ne pouvez pas voir votre bibliothèque, vérifiez que les deux périphériques sont connectés au même réseau et connectés avec le même identifiant Apple, puis réessayez.
À partir de là, vous pouvez accéder à toutes vos chansons, listes de lecture, lire / mettre en pause de la musique stockée sur votre Mac ou votre PC Windows. Vous pouvez également effectuer certaines actions, telles que supprimer le fichier de la bibliothèque, évaluer le morceau et l’aimer / ne pas l’aimer.
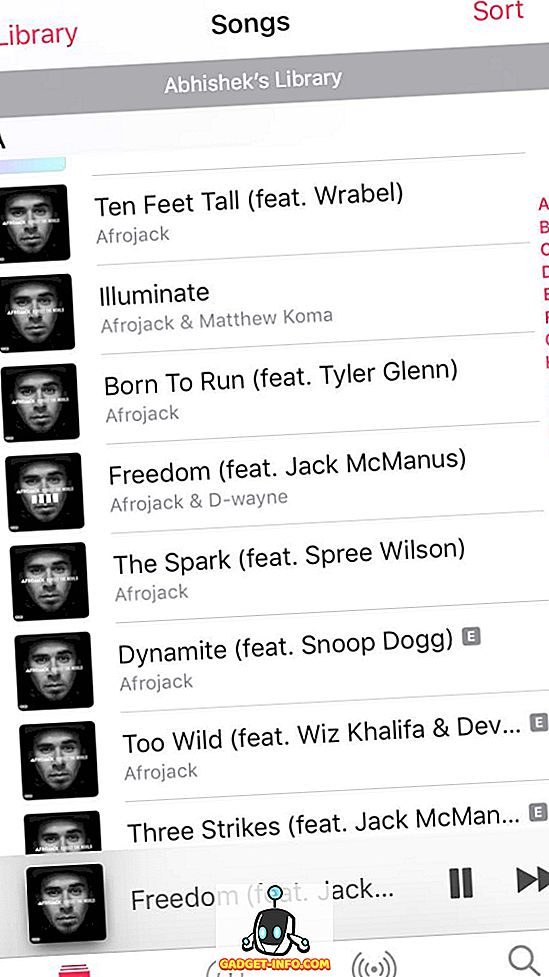
Accéder aux vidéos iTunes sur iPhone / iPad
Sur votre iPhone / iPad, accédez à « Paramètres »> « Vidéos » et « Connexion » à l'aide de votre identifiant Apple.
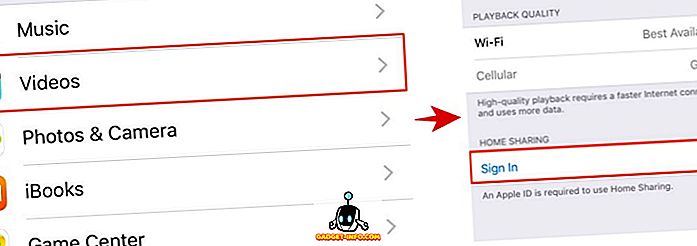
Ouvrez l'application Vidéos et vous devriez maintenant voir vos vidéos répertoriées sous la bibliothèque partagée.
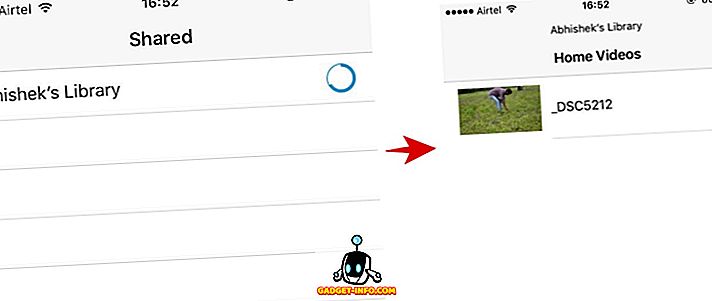
Accéder au contenu iTunes sous Windows ou macOS
Une fois que vous avez configuré iTunes Home Sharing sur votre Windows ou Mac, il est très facile d'y accéder sur un autre Windows ou Mac.
Ouvrez iTunes sur votre autre ordinateur Mac ou Windows et cliquez sur le menu déroulant «Musique» juste en dessous des commandes du lecteur. Vous devriez voir votre bibliothèque listée et vous pouvez accéder à toutes les chansons d'ici. Si vous ne pouvez pas voir votre bibliothèque ici, vérifiez que les deux périphériques sont connectés au même réseau et réessayez.
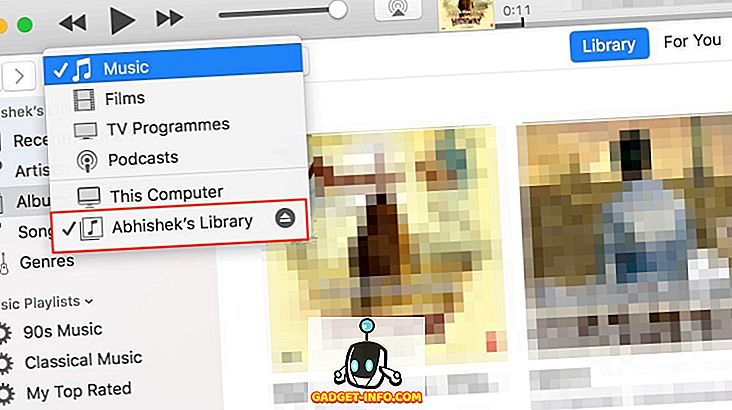
Une chose importante à retenir est que votre bibliothèque partagée sera visible par tous les utilisateurs connectés au même réseau. Si vous souhaitez demander un mot de passe avant de vous connecter à la bibliothèque, cliquez sur « iTunes »> « Préférences ». Sous l'onglet de partage, cochez la case « Mot de passe requis », entrez un mot de passe et cliquez sur «OK».
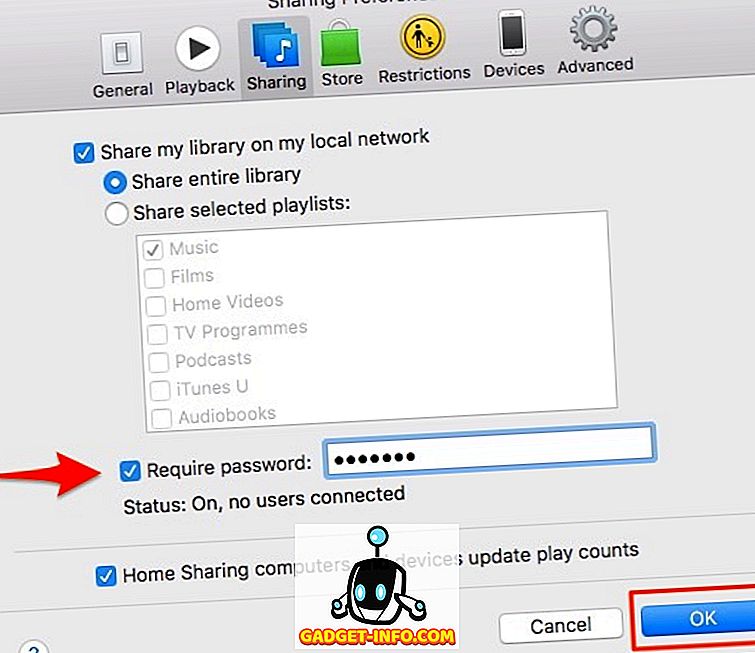
Pendant que vous y êtes, vous pouvez également choisir de partager votre bibliothèque entière ou simplement des listes de lecture individuelles de manière sélective.
Accéder au contenu iTunes sur Apple TV
Remarque : Bien que nous n'ayons pas eu l'occasion d'essayer cela sur une Apple TV, le processus devrait être très simple et similaire à ce que nous avons fait ci-dessus.
Si vous avez une Apple TV de 4ème génération, accédez à Paramètres > Comptes > Partage à domicile .
Si vous avez une Apple TV antérieure à la 4e génération, accédez à Paramètres > Ordinateurs . Sélectionnez l'option « Activer le partage à domicile ». Entrez les mêmes identifiants Apple ID que vous avez utilisés pour configurer iTunes sur votre Mac ou Windows.
Pour accéder à cette bibliothèque partagée, sélectionnez Menu > Ordinateurs > Choisir une bibliothèque et sélectionnez la bibliothèque partagée.
Limitations du partage à domicile iTunes
Le partage à domicile nécessite que tous les appareils soient connectés au même réseau local. Cela implique qu'il ne peut pas être utilisé pour accéder à distance à votre bibliothèque iTunes . Si vous souhaitez accéder à distance à des chansons iTunes, vous pouvez télécharger toute votre musique sur iCloud ou, mieux encore, consultez le service iTunes Match à 25 $.
En outre, vous ne pouvez l'utiliser qu'avec cinq ordinateurs au maximum . Ces ordinateurs incluent tous les Mac, Windows, iPhone ou iPad. Cela peut sembler être un tas de périphériques, mais si vous avez plusieurs périphériques Apple dans la famille, vous pouvez facilement atteindre le cap de 5 périphériques. En outre, vous devez vous connecter avec le même identifiant Apple sur tous les appareils.
Vous devez également vous assurer que votre Mac ou Windows source est ouvert et qu'iTunes est exécuté en permanence.
Configurer et utiliser iTunes Home Sharing facilement
La facilité d'utilisation et l'utilité du partage iTunes Home dépassent facilement ses limites. Grâce au partage à domicile, je peux transférer ma (très grande) bibliothèque de musique de mon Mac vers l'iPhone, ce qui n'aurait pas été possible autrement à cause du stockage insuffisant de mon iPhone. Peut-être que la meilleure chose à faire est que cela fonctionne aussi sous Windows, tant que iTunes est installé. Si vous n'avez jamais configuré iTunes Home Sharing, vous devez absolument l'essayer dès maintenant et laissez-moi savoir comment ça se passe.