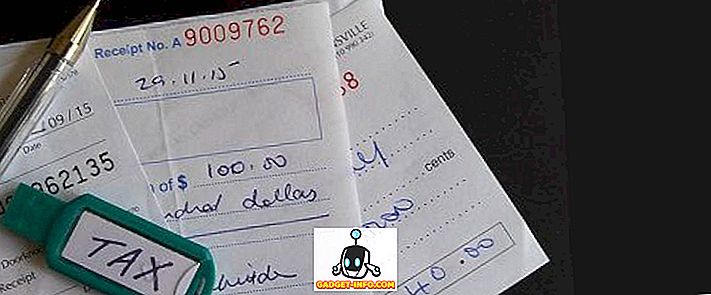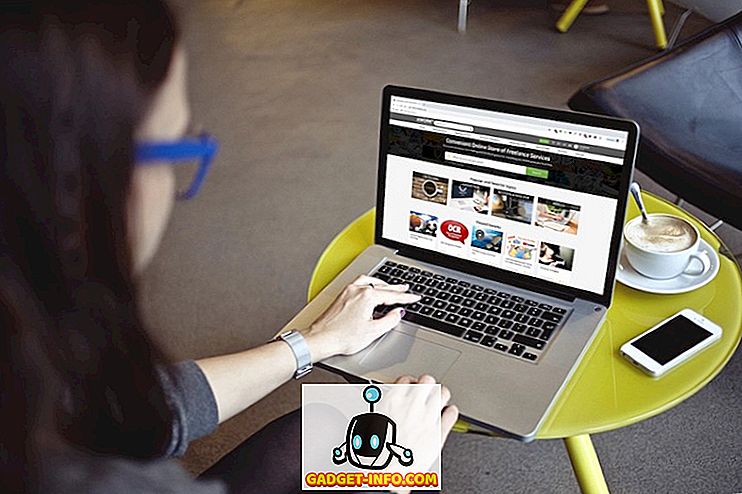Si vous jouez souvent à des jeux sur votre ordinateur, vous serez peut-être curieux de savoir comment il fonctionne sur le matériel qu'il contient. Eh bien, le moyen le plus simple de déterminer cela consiste à vérifier le FPS (cadence d'images) en cours de partie. Ceci peut également être utilisé pour diagnostiquer certains problèmes matériels ou logiciels pouvant affecter les performances de jeu globales. La cadence que vous obtenez dépend entièrement du matériel utilisé, comme la carte graphique, le processeur et la mémoire vive. Cependant, parfois en raison du manque d'optimisations logicielles de la part du développeur de jeux, des problèmes de fréquence d'images peuvent survenir malgré un matériel puissant. Eh bien, il existe plusieurs façons de vérifier le taux de trame de vos jeux préférés en jeu. Donc, si cela vous intéresse, voyons comment afficher le FPS (Frame Rate) dans Jeux:
Afficher le FPS dans les jeux avec NVIDIA GeForce Experience
Si vous possédez une carte graphique NVIDIA GeForce, vous pouvez tirer pleinement parti du logiciel GeForce Experience pour vérifier le taux de trame de tous vos jeux. Le logiciel peut être téléchargé gratuitement sur le site Web GeForce de la société. Une fois le logiciel installé, suivez simplement les étapes ci-dessous pour activer le compteur FPS en quelques secondes:
- En cliquant sur "Alt + Z", vous pourrez afficher la superposition GeForce Experience Share. Maintenant, allez dans Paramètres en cliquant sur l' icône en forme d'engrenage .

- Maintenant, cliquez sur «Superpositions» pour accéder à la section où se trouve l'option d'activation / désactivation du compteur FPS.

- Maintenant, cliquez sur «Compteur FPS» et choisissez la position où vous souhaitez que le logiciel affiche la cadence de votre jeu.

Eh bien, c'est à peu près tout. Une fois que vous avez ouvert une partie, vous remarquerez immédiatement le compteur de FPS à l’un des quatre coins de l’écran.

Afficher le FPS dans les jeux avec MSI Afterburner
MSI Afterburner est un logiciel qui peut être utilisé par tout le monde, quelle que soit la carte graphique utilisée. Le logiciel peut être téléchargé gratuitement sur le site officiel de la société. Pendant le processus d'installation, assurez-vous que vous avez coché les cases MSI Afterburner et Rivatuner Statistics Server, car le logiciel fonctionne en tandem pour afficher la cadence d'image sur votre écran. Une fois l’installation terminée, suivez simplement les étapes ci-dessous pour activer le compteur FPS en un tournemain:
- Ouvrez le logiciel MSI Afterburner et allez dans Paramètres en cliquant sur l' icône en forme d'engrenage .

- Maintenant, allez à la section Surveillance et recherchez l’option «Framerate» avec un peu de défilement. Maintenant, cliquez dessus et regardez au bas de la fenêtre où se trouvent trois cases. Cochez la case «Afficher sur l’affichage à l’écran» et cliquez sur OK pour enregistrer les paramètres. En outre, vous pourrez également activer cette option d'affichage à l'écran pour différentes variables, notamment la température du processeur, l'utilisation du processeur, la température du processeur graphique, l'utilisation du processeur graphique, l'utilisation de la mémoire vive, etc., ce qui en fait un outil polyvalent permettant de vérifier le fonctionnement presque tous les jours. composant crucial de votre système.

- Une fois que vous avez terminé, vous devez vous assurer que le serveur Rivatuner Statistics est également ouvert en arrière-plan, car si ce n'est pas le cas, la cadence ne s'affiche tout simplement pas sur votre écran. Assurez-vous également que l’ affichage à l’écran est activé dans le logiciel.


Vérification du FPS dans les jeux avec Fraps
C’est une méthode bien connue de la vieille école qui utilise la plupart des gens pour vérifier le taux de trame de leur jeu en toute simplicité. Tout ce que vous avez à faire est de télécharger le logiciel sur le site officiel et de le lancer. Maintenant, ouvrez n'importe quel jeu et la fréquence d'images sera affichée en jaune dans le coin supérieur gauche de l'écran, par défaut. Cependant, la position peut facilement être ajustée dans le logiciel.

VOIR PLUS: Comment vérifier la température du processeur sur Mac
Afficher facilement les FPS en jeu avec ces logiciels
Nous vous recommandons vivement de vérifier la cadence de votre jeu de temps en temps, uniquement pour diagnostiquer tout problème que vous pourriez rencontrer sur votre système, qu'il s'agisse de matériel ou de logiciel. Nous sommes heureux de pouvoir vous donner non pas une, mais trois façons de vérifier votre taux de trame en jeu. Si vous cherchez le moyen le plus simple d’afficher le FPS, Fraps est à peu près la meilleure option, mais s’agissant de la personnalisation complète et de la possibilité de vérifier les performances et la température d’autres matériels essentiels de votre PC, MSI Afterburner prend le gâteau. Alors, lequel de ces logiciels prévoyez-vous utiliser pour vérifier les informations de taux de trame? Faites-nous le savoir en laissant simplement quelques mots dans la section commentaires ci-dessous.