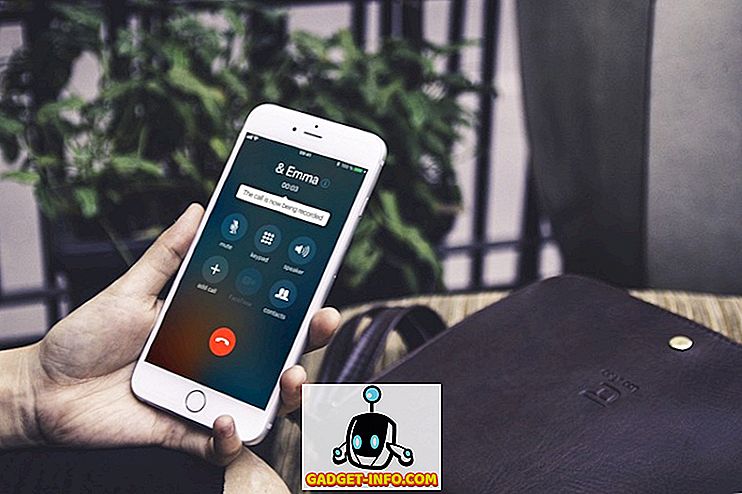Si vous utilisez un ordinateur HP plus ancien, le message d'erreur suivant peut parfois s'afficher lors du démarrage de votre ordinateur:
Message d'erreur: 104 - Périphérique réseau sans fil non pris en charge détecté. Système est arrêté. Retirez le périphérique et redémarrez.
C’est une de ces erreurs vraiment techniques et ce n’est malheureusement pas facile à corriger. Cependant, cela vaut la peine d'essayer avant de renvoyer votre ordinateur à HP ou de dépenser beaucoup d'argent au Geek Squad.

Vous pouvez suivre quelques étapes pour résoudre ce problème sur les ordinateurs portables HP. Notez que seules certaines cartes sans fil fonctionneront avec votre ordinateur HP. Par conséquent, si vous tentez d’installer une carte tierce, vous devrez probablement suivre la méthode 3 ou obtenir une autre carte sans fil. Bonne chance!
Méthode 1 - Mise à jour du BIOS
Premièrement, si vous pouvez dépasser l’erreur et démarrer réellement dans le système d’exploitation, vous souhaitez essayer de télécharger la dernière version du BIOS. Si vous ne pouvez pas dépasser l'erreur, essayez de charger l'ordinateur en mode sans échec et vérifiez si le système d'exploitation se charge.
Une autre chose que vous pouvez essayer est d'entrer dans le programme d'installation et de désactiver le composant sans fil sur l'ordinateur portable. Essayez ensuite de redémarrer l'ordinateur et voyez si vous pouvez surmonter l'erreur «périphérique réseau sans fil non pris en charge».
Si tel est le cas, rendez-vous sur le site d'assistance HP (http://www.hp.com/#Support) et entrez le numéro de modèle de votre ordinateur portable HP. Téléchargez la dernière version du BIOS et installez-la!
Méthode 2 - Réinitialiser le BIOS
Si cela ne fonctionne pas, vous devrez essayer de réinitialiser le BIOS. Pour ce faire, vous devez redémarrer l'ordinateur HP, puis appuyer sur la touche F10 pendant que le logo HP est affiché. Appuyez plusieurs fois pendant le démarrage initial si vous ne pouvez pas entrer immédiatement.
Maintenant, allez dans le menu Quitter et sélectionnez Charger les paramètres par défaut . Enfin, choisissez Quitter en enregistrant les modifications .
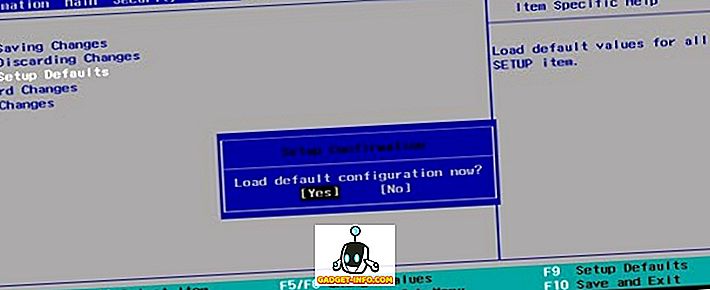
Après avoir réinitialisé le BIOS, vous devrez effectuer une installation de réparation du système d'exploitation. Il s’agit d’un guide plutôt long en lui-même. Je vous renvoie donc à mon précédent article sur l’installation propre de Windows. Notez qu'il ne supprimera aucune de vos données ou programmes.
Méthode 3 - Sortez la carte WiFi
Si les deux méthodes ci-dessus ne fonctionnent pas, vous êtes un peu foutu maintenant. À ce stade, vous ne disposez vraiment d'aucune autre option que d'essayer de retirer la carte WiFi. Si c'est externe, cela devrait être facile, mais si c'est interne, vous devrez Google et trouver les instructions pour votre ordinateur.
Certains utilisateurs ont eu du succès en retirant la carte et en la réinsérant. Si cela ne fonctionne pas, vous devrez parcourir Lenovo, Amazon et eBay et essayer de trouver une carte sans fil de remplacement qui fonctionne.
Si vous rencontrez des problèmes avec l’une des méthodes ci-dessus, postez un commentaire ici et je tenterai de vous aider! Prendre plaisir!