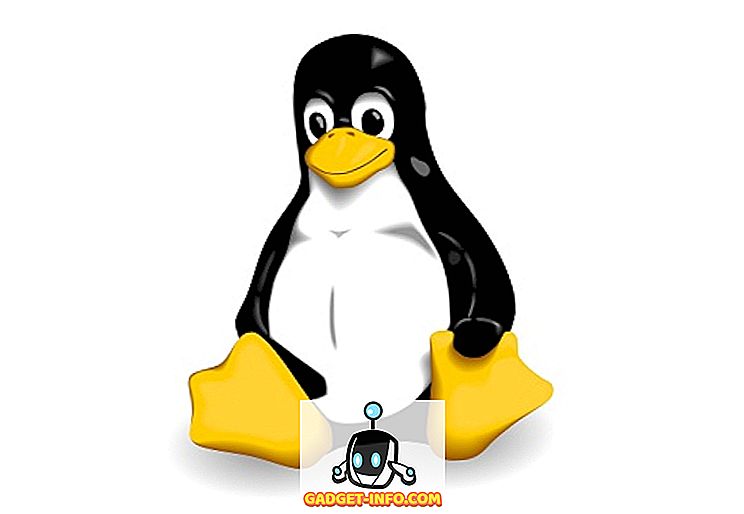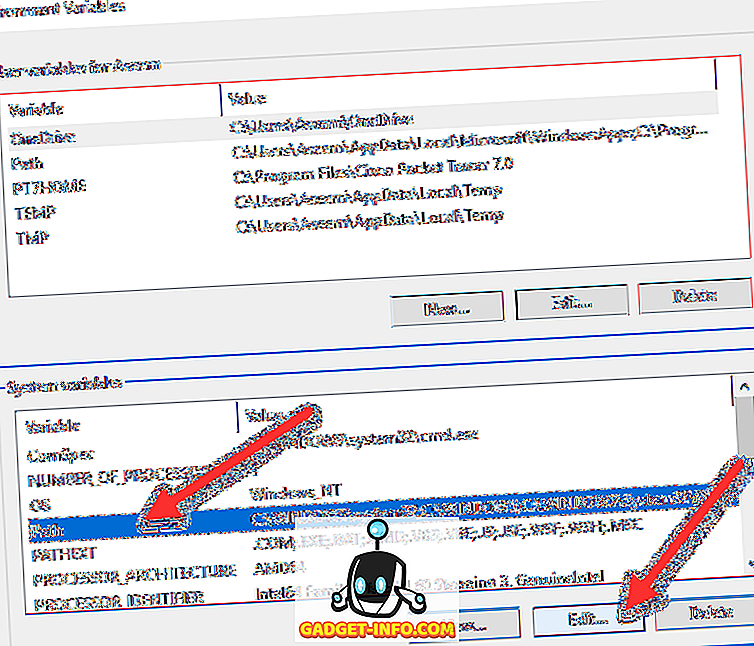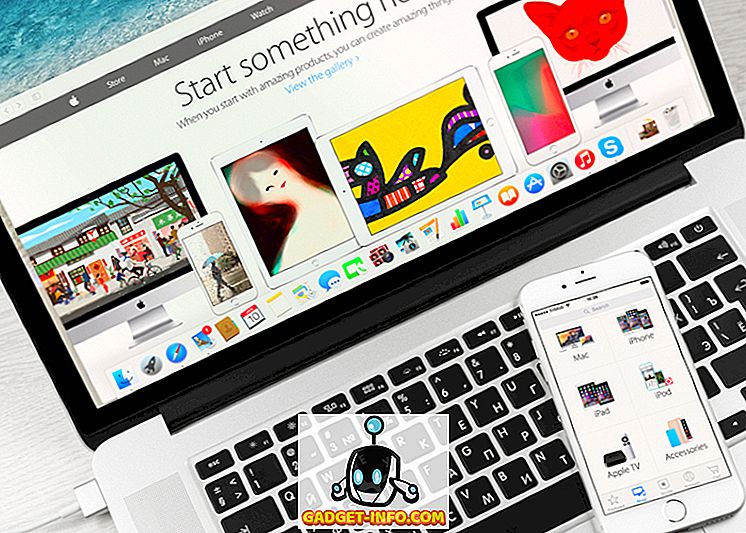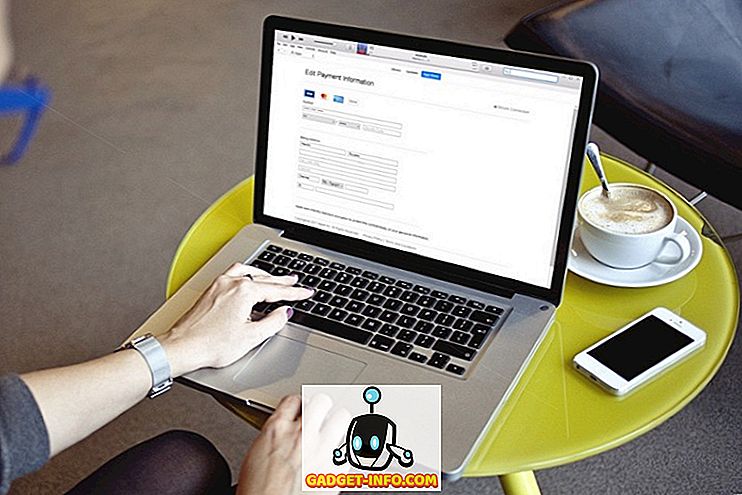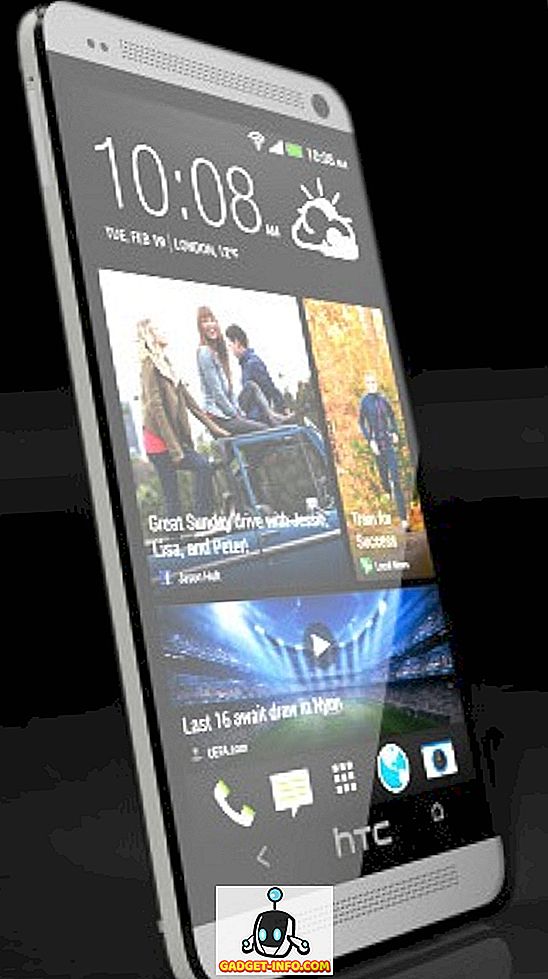Avez-vous déjà consulté le gestionnaire de tâches de Windows et cliqué sur l'onglet Processus uniquement pour constater que svchost.exe occupe 100% de votre processeur? Malheureusement, cela ne vous aide pas à déterminer quel programme de Windows utilise réellement toute cette puissance de traitement.
Dans Windows, de nombreux processus, tels que SVCHOST, peuvent exécuter plusieurs services Windows différents, tels que Windows Update, DCOM, Appel de procédure à distance, Registre à distance, DNS, etc. Ou peut-être devez-vous simplement savoir quelles DLL sont chargées et quels descripteurs sont ouverts pour un processus particulier. Vous voudrez peut-être aussi ces informations pour pouvoir désactiver les programmes de démarrage de Windows.
Si vous travaillez dans l'informatique, vous aurez certainement besoin de plus d'informations sur un processus Windows. Il existe deux outils vraiment utiles pour explorer les processus Windows en détail et je vais vous en donner un bref aperçu.
Explorateur de processus
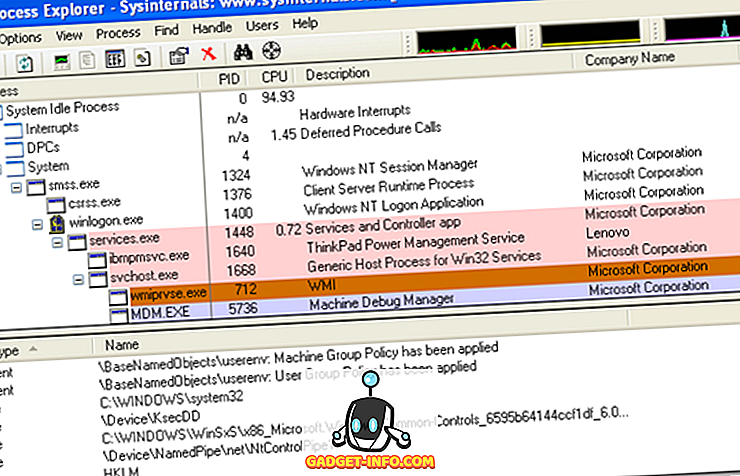
Process Explorer est une application gratuite astucieuse qui vous permet de trouver le service ou programme Windows exact qui possède un processus particulier. Par exemple, si vous souhaitez connaître le service en cours d'exécution pour chacun des différents processus svchost, passez simplement votre souris sur le nom du processus.
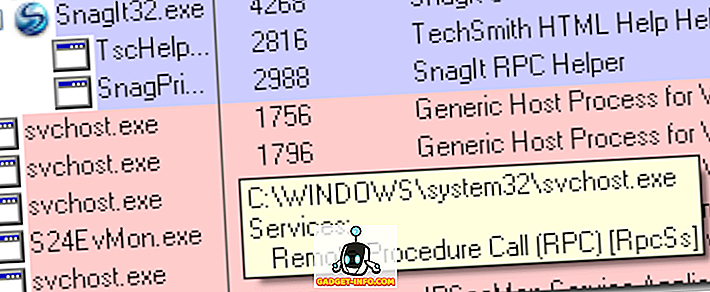
Vous pouvez également utiliser Process Explorer pour déterminer quel programme a un fichier ou un répertoire particulier ouvert, puis arrêter ce processus. C'est très bien si vous essayez de supprimer ou de déplacer des fichiers, mais qu'ils sont verrouillés ou ouverts par un processus Windows actif.
Vous pouvez également connaître les DLL chargées par le processus et les fichiers en cours de traitement. C'est très utile pour déterminer les problèmes liés à la version DLL ou pour suivre les fuites des descripteurs.
Moniteur de processus
Ainsi, Process Explorer est idéal pour en savoir plus sur les processus cryptés tels que svchost, etc., mais vous pouvez utiliser Process Monitor pour obtenir une activité en temps réel sur les fichiers, les registres et les processus / threads. J'aime beaucoup Process Monitor, car il combine RegMon et FileMon, deux excellents programmes de surveillance de Sysinternals.
C'est un excellent outil pour dépanner votre système et également pour éliminer les logiciels malveillants. Puisque Process Monitor vous permet de voir exactement quels fichiers et quelles clés de registre sont utilisés par un processus en temps réel, il est idéal pour voir tous les fichiers et entrées de registre ajoutés lors de l'installation d'un nouveau programme.
Il capture également des informations plus détaillées sur un processus, telles que le chemin de l'image, l'utilisateur, l'ID de session et la ligne de commande.
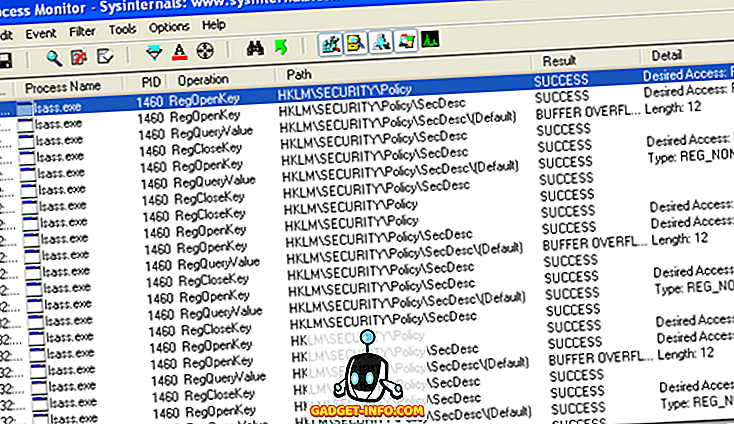
Lorsque vous ouvrez Process Monitor pour la première fois, cela peut être assez intimidant, car il va charger des milliers d'entrées et surtout des tâches effectuées par les processus système. Cependant, vous pouvez utiliser les filtres avancés pour trouver exactement ce que vous recherchez.
Dans la boîte de dialogue Filtre, vous pouvez filtrer par nom de processus, classe d’événement, PID, session, utilisateur, version, heure du jour, etc. Après avoir chargé Process Monitor, il a trouvé 800 000 événements sur ma machine! Cependant, je peux le réduire à moins de 500 en ajoutant des filtres pour affiner un processus.
Il dispose également de nombreuses autres fonctionnalités avancées telles que la surveillance d'image (pilotes de périphérique en mode noyau et DLL), le filtrage non destructif, la capture de piles de threads, la journalisation avancée, la journalisation au démarrage et bien plus encore.
Donc, si vous avez toujours voulu en savoir plus ou obtenir plus d'informations sur ces processus Windows dans le Gestionnaire des tâches, consultez Process Monitor et Process Explorer! Prendre plaisir!