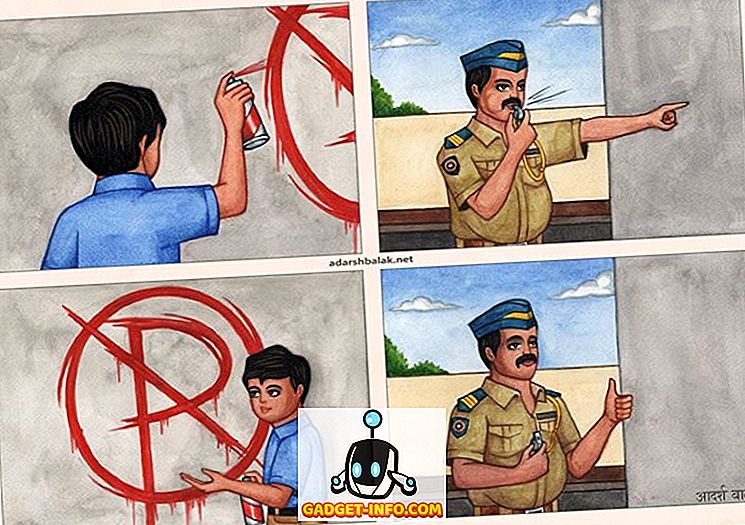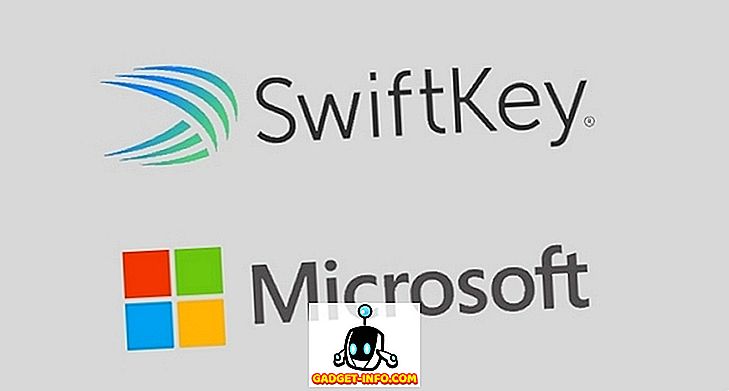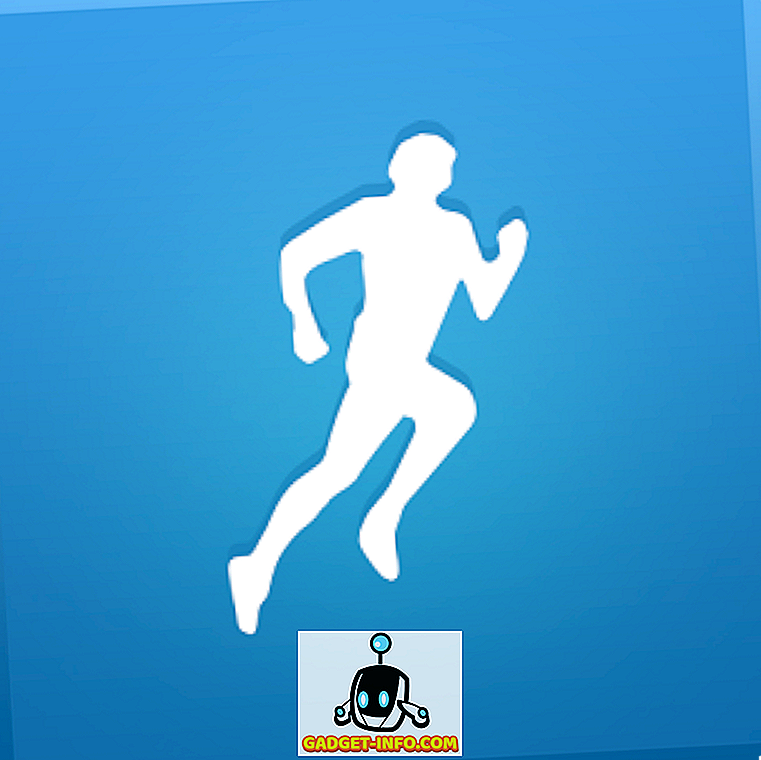Enregistrer votre bureau est l’une des choses les plus cool que vous puissiez faire sur votre ordinateur. Il y a tellement de choses que vous pouvez faire avec un screencast: créer un guide vidéo ou un tutoriel pour aider un nouvel utilisateur de Linux, faire une présentation d'un projet, faire une revue de logiciel, ou tout simplement vous amuser et jouer en streaming tout en jouant à un jeu PC. Les screencasts sont parfaits lorsque vous voulez montrer à quelqu'un comment faire quelque chose de manière dynamique; Contrairement aux captures d'écran, les vidéos de votre bureau contiennent en fait l'activité que vous essayez de décrire (sélection d'options ou navigation dans les menus). Il n'est pas nécessaire de les diffuser directement en ligne. Vous pouvez les créer sous forme de vidéos et les télécharger ultérieurement si vous le souhaitez. Puisqu'il existe de nombreuses applications de screencasting pour d'autres systèmes d'exploitation, nous avons pensé qu'il serait juste de vous montrer ce que Linux peut offrir.
Voici une sélection des 10 meilleures applications d'enregistrement d'écran pour Linux.
1. Applets Gnome et Cannelle

Avant de commencer à désespérer d'avoir à installer et à apprendre à utiliser une nouvelle application de screencasting, envisagez les solutions intégrées offertes par votre environnement de bureau Linux. Si vous n'avez besoin que de fonctions d'enregistrement d'écran simples et que vous utilisez Gnome 3 ou Cinnamon, vous pouvez vous fier à deux applets de bureau pour ce travail. Cinnamon's Desktop Capture et Gnome's Screencast peuvent capturer un enregistrement vidéo de votre bureau. Sur Gnome, la fonctionnalité peut être activée en appuyant sur Ctrl + Alt + Maj + R - vous verrez un symbole indiquant le processus d'enregistrement. L'applet Cinnamon vous permet de configurer certaines options de base et peut également enregistrer du son.

Idéal pour: les débutants, les utilisateurs qui souhaitent une solution simple et ceux qui ne souhaitent pas installer de logiciel supplémentaire
2. Enregistreur d'écran simple

Comme son nom l'indique, cet outil est simple à utiliser, mais cela ne signifie pas qu'il est limité en fonctionnalités. Simple Screen Recorder peut capturer à la fois la vidéo et l'audio et vous pouvez choisir si vous souhaitez enregistrer tout l'écran ou uniquement la zone sélectionnée. Il est possible de suspendre l'enregistrement et d'afficher un aperçu en direct pendant la capture afin de voir à quoi ressemblera la vidéo finale. Simple Screen Recorder est disponible dans les dépôts de certaines distributions Linux (Arch Linux, openSUSE, Mageia, Slackware), tandis que les utilisateurs d’Ubuntu et de Mint peuvent ajouter le PPA officiel ou télécharger les packages manuellement. Le site Web officiel propose des conseils utiles pour enregistrer des vidéos sur YouTube ou des jeux vidéo.
Idéal pour: les utilisateurs qui préfèrent une interface d'application simple avec toutes les options essentielles
3. ScreenStudio

ScreenStudio est encore une autre application de screencasting simple mais puissante. Il vous permet d'enregistrer votre ordinateur sous forme de fichier vidéo (avec prise en charge de l'audio), mais il peut également diffuser directement de la vidéo sur des services tels que Twitch.tv et YouTube. Tout ce que vous avez à faire est de fournir les informations de votre compte et de définir les paramètres souhaités. ScreenStudio peut lire la sortie de votre webcam, l'afficher à l'écran et l'inclure dans l'enregistrement. Il prend en charge plusieurs formats de fichiers vidéo (MP4, FLV) et est facile à configurer. Avec ScreenStudio, vous pouvez configurer un flux en ligne de votre bureau sans trop de soucis.
Idéal pour: les utilisateurs qui veulent une analyse rapide et simple sous Linux
4. VLC

Vous avez probablement entendu parler de VLC - il s’agit de l’un des lecteurs multimédias Linux les plus populaires, et avec raison. Il regorge de fonctionnalités intéressantes et utiles, il n’est donc pas surprenant que l’une d’entre elles soit précisément ce dont nous avons besoin ici: l’enregistrement de bureau. Vous trouverez cette fonctionnalité dans la boîte de dialogue Médias> Convertir / Enregistrer sous l'onglet «Périphérique de capture». Tout ce que vous avez à faire est de vous assurer que le «mode de capture» est réglé sur «Bureau» et que toutes les autres options de configuration sont correctes. Vous pouvez choisir d’enregistrer l’enregistrement en tant que fichier et de le regarder en direct en ligne. Cliquez sur le bouton «Stream» et suivez le guide jusqu'à ce que vous soyez invité à indiquer la destination de l'enregistrement. Là, vous pouvez choisir de l'enregistrer sous forme de fichier ou de choisir la méthode de diffusion souhaitée (le plus souvent HTTP). Un grand avantage de VLC est qu’il prend en charge de nombreux formats vidéo et qu’il est facile d’améliorer la qualité du fichier de sortie.
Idéal pour: les utilisateurs déjà satisfaits de VLC et ceux qui recherchent un moyen simple de diffuser leur ordinateur en ligne
5. Krut

Krut a une petite interface qui, certes, n’est pas très jolie. C'est parce que c'est une application Java, ce qui la rend portable et facile à utiliser sur d'autres plateformes. Krut peut enregistrer à la fois de la vidéo et de l'audio, et vous pouvez sélectionner les parties de l'écran à inclure dans l'enregistrement. Il comporte une minuterie, un aperçu en direct et la possibilité de suivre le curseur de votre souris sur l'écran et d'enregistrer les mouvements. Cela fait de Krut un outil idéal pour la création de didacticiels vidéo, bien que son caractère pratique puisse être limité par le fait qu'il enregistre des vidéos au format de fichier QuickTime (MOV) d'Apple.
Idéal pour: les utilisateurs qui veulent une petite application portable pouvant être utilisée sur d'autres systèmes d'exploitation
6. Vokoscreen

Vokoscreen est une application de screencasting conviviale pouvant enregistrer de la vidéo et de l'audio dans plusieurs formats de fichier. Vous pouvez l'utiliser pour enregistrer le bureau entier, une fenêtre d'application particulière (votre navigateur Web, par exemple) ou une région sélectionnée à l'écran. Vokoscreen peut également accéder à votre webcam et agrandir les parties sélectionnées de l'écran. C'est une application pratique pour créer des guides vidéo, en particulier si vous souhaitez inclure une narration ou une mise au point sur une seule fenêtre plutôt que sur tout l'écran.
Idéal pour: les utilisateurs recherchant un moyen simple d'enregistrer l'activité dans une seule fenêtre d'application
7. Kazam

Kazam est une autre application de cette liste qui se veut simple, à la fois en apparence et en fonctionnalité. Vous ne trouverez pas beaucoup d'options ici, bien qu'il puisse capter le son (de vos haut-parleurs et du microphone). Il comporte une minuterie, une option permettant de sélectionner une zone de bureau particulière et la possibilité de prendre des captures d’écran simples et statiques. Vous pouvez également utiliser Kazam pour enregistrer une seule fenêtre sur votre bureau.
Idéal pour: débutants, utilisateurs qui n'ont pas besoin d'options avancées de screencasting
8. Byzanz

Ne laissez pas la nature en ligne de commande vous décourager d’utiliser Byzanz. Cet outil génial peut enregistrer de la vidéo et de l'audio aux formats OGG et FLV, mais le meilleur atout est que vous pouvez l'utiliser pour enregistrer des GIF animés. Comme ils sont plus petits que les fichiers vidéo standard, les enregistrements GIF sont pratiques lorsque votre bande passante est limitée ou lorsque vous souhaitez partager un tutoriel rapide par courrier électronique. Ils sont également utiles si vous écrivez une critique de logiciel pour votre blog ou votre site Web et souhaitez montrer aux lecteurs comment faire quelque chose sans les rediriger vers des sources externes ou des vidéos YouTube. Avec Byzanz, vous pouvez préconfigurer la durée de l'enregistrement ou de l'animation GIF et sélectionner la taille de la région à enregistrer. Si vous tapez byzanz-record –help dans le terminal, les options prises en charge par Byzanz vous seront présentées. Vous pourrez ainsi en apprendre davantage sur son utilisation.
Idéal pour: les utilisateurs qui préfèrent les applications CLI et ceux qui souhaitent créer des GIF animés de leur bureau.
9. recordMyDesktop

À l'instar des autres applications de la liste, recordMyDesktop peut créer des vidéos avec son et enregistrer soit une zone sélectionnée du bureau, soit tout l'écran. Il offre un aperçu utile et vous permet de contrôler la qualité audio et vidéo. Vous pouvez mettre en pause votre screencast et reprendre à tout moment. Il est également possible de définir le débit en images par seconde et la compression de vos enregistrements. Si vous ne souhaitez pas afficher les décorations de la fenêtre (barre de titre et boutons) dans votre enregistrement, vous pouvez le désactiver dans la boîte de dialogue Paramètres avancés. RecordMyDesktop peut suivre le curseur tout en enregistrant, vous permettant de mettre en évidence des parties importantes de votre présentation vidéo ou de votre tutoriel.

Idéal pour: les utilisateurs qui souhaitent contrôler la qualité des screencasts à partir d'une interface simple
10. OBS (Open Broadcaster Studio)
Vous pourriez dire que nous avons gardé le meilleur pour la fin. Comparé au reste des applications, OBS est un véritable monstre. une solution de screencasting à part entière qui peut diffuser directement votre contenu vers DailyMotion, YouTube et bien sûr, Twitch. Il peut capturer des fenêtres d’application sélectionnées ou l’ensemble de l’écran, et vous pouvez ajouter du texte et des images à votre flux pour le rendre plus intéressant. Il existe un aperçu en direct de votre flux et les options permettant de contrôler rapidement le volume. Les boîtes de dialogue Paramètres contiennent de nombreuses options permettant d'optimiser la qualité de vos sorties audio et vidéo. OBS prend en charge des plug-ins tels que «Game Capture», qui vous permettent de diffuser des jeux vidéo en mode plein écran.

Bien sûr, vous pouvez simplement utiliser OBS pour créer des vidéos normales. Il vous suffit de sauvegarder le screencast sous forme de fichier. Vous pouvez importer des fichiers image et transformer un diaporama en une vidéo et écrire du texte à l'écran au fur et à mesure que vous enregistrez comme explication supplémentaire (ou même en tant que filigrane pour protéger votre contenu). Il est peut-être difficile de travailler avec OBS jusqu'à ce que vous compreniez la terminologie (et la différence entre Scènes et Sources), mais vous pouvez toujours compter sur sa documentation en ligne.
Idéal pour: les utilisateurs avancés et ceux qui souhaitent commencer à diffuser en streaming sur Twitch
Ceci conclut nos recommandations en matière d'analyse vidéo des applications pour Linux. J'espère que vous trouverez une application qui convient à votre cas d'utilisation afin que vous puissiez commencer à diffuser en streaming bientôt!
Si nous avions oublié d'autres applications étonnantes, faites-le nous savoir. Qu'utilisez-vous pour enregistrer votre bureau? Avez-vous déjà utilisé l'une des applications de cette liste? Dites-nous dans les commentaires ci-dessous.