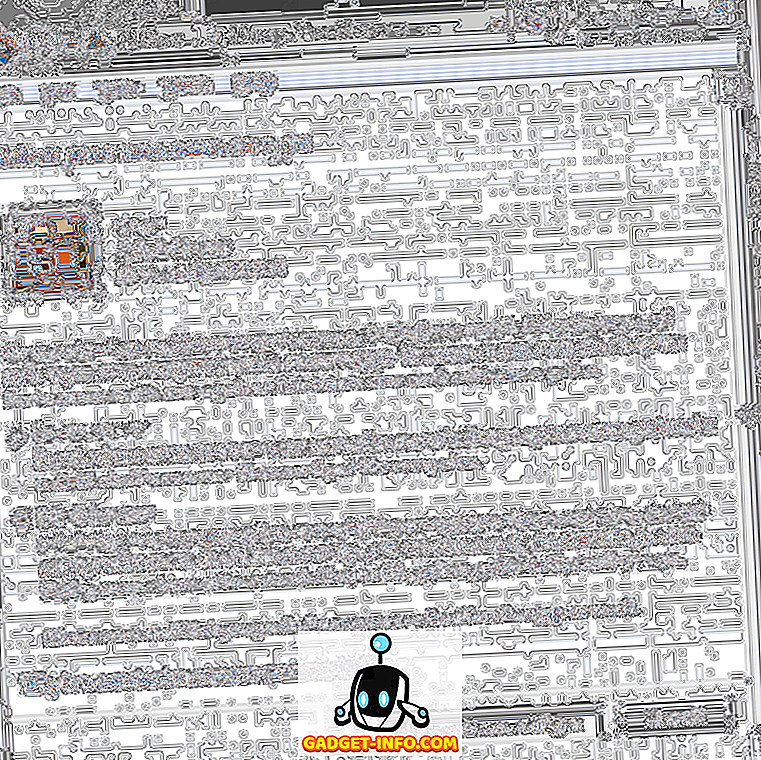L'une des tâches les plus courantes dans Excel consiste à supprimer des lignes vides. Quel que soit le type de données que vous avez dans Excel, il existe de nombreuses occasions où vous aurez également un tas de lignes vierges dans tout le fichier.
Si vous avez des milliers de lignes, la suppression manuelle des lignes vides est un problème majeur et pratiquement impossible. Le moyen le plus courant de supprimer des lignes vides dans Excel, du moins comme indiqué en ligne, consiste à utiliser une sorte de macro Excel.
Cependant, si vous n'êtes pas familier avec les macros, cette méthode peut être difficile à implémenter. De plus, si cela ne fonctionne pas correctement, vous ne savez peut-être pas comment changer la macro pour votre fichier Excel particulier. Dans cet article, je vais vous montrer deux façons de supprimer des lignes vides dans Excel et les avantages et inconvénients de chaque méthode. Notez que ces méthodes fonctionnent pour toutes les versions d'Excel, d'Excel 2003 à Excel 2016 et au-delà.
Méthode 1 - Ajouter une colonne de tri
Heureusement, il existe un moyen simple et très efficace pour supprimer des lignes vierges sans aucune macro. Il s’agit essentiellement de trier. Voici comment vous le faites. Disons que nous avons le jeu de données suivant dans Excel et que nous voulons nous débarrasser des lignes vides:

La première chose à faire est d’insérer une colonne et de la numéroter consécutivement. Vous pourriez demander pourquoi nous voudrions faire cela? Eh bien, si l'ordre des lignes est important, lorsque nous trierons la colonne A pour supprimer les lignes vides, il sera impossible de récupérer les lignes dans l'ordre dans lequel elles étaient avant leur tri.
Voici à quoi devrait ressembler la feuille avant de trier la colonne du nom de l'animal:

Sélectionnez maintenant les deux colonnes et cliquez sur le ruban Données dans Excel. Cliquez ensuite sur le bouton Trier de l'onglet Données .

Pour Trier par, choisissez la colonne B, puis cliquez sur OK. Notez que vous souhaitez trier la colonne contenant les valeurs vides. Si plusieurs colonnes ont des valeurs vides, n'en choisissez qu'une.

Maintenant, vos données devraient ressembler à ceci ci-dessous. Comme vous pouvez le constater, il est facile de supprimer les lignes vides, car elles se trouvent toutes en bas:

Une fois que vous supprimez les lignes, vous pouvez maintenant voir pourquoi nous avons ajouté la colonne avec les nombres? Avant de trier, l'ordre était «Chat, chien, cochon, etc.» et maintenant «Ours, chat, vache, etc.». Il suffit donc de trier à nouveau par colonne A pour récupérer la commande initiale.

Assez facile non? Ce que j’aime dans cette méthode, c’est qu’il est également très facile de supprimer des lignes qui n’ont qu’une colonne avec des valeurs vides plutôt que la totalité de la ligne. Alors, que se passe-t-il si vous devez vérifier plusieurs colonnes plutôt qu'une seule?
En utilisant cette même méthode, il vous suffirait d’ajouter toutes les colonnes de la boîte de dialogue Trier par. Voici un autre exemple que j'ai créé:

Comme vous pouvez le constater, cette fiche est plus compliquée. Maintenant, j'ai plusieurs lignes qui sont complètement vides, mais plusieurs lignes qui ne sont que partiellement vides. Si je viens de trier par colonne B, je ne vais pas obtenir toutes les lignes complètement vides en bas. Après avoir ajouté les numéros, sélectionnez les cinq colonnes, puis en cliquant sur Trier, vous pouvez voir que j'ai ajouté quatre niveaux à l'option Trier par.

Lorsque vous effectuez cette opération, seules les lignes où les quatre colonnes que j'ai ajoutées sont vides seront affichées en bas.

Vous pouvez maintenant supprimer ces lignes, puis continuer et utiliser le reste des lignes pour les replacer dans leur ordre d'origine.
Méthode 2 - Utilisation des filtres
De manière similaire à l'utilisation de la fonction Trier, nous pouvons également utiliser l'option Filtrer. En utilisant cette méthode, vous n’aurez pas à ajouter de colonne supplémentaire. Il suffit de sélectionner toutes les colonnes qui doivent être vérifiées pour les blancs et cliquez sur le bouton Filtrer .

Une flèche déroulante apparaît à côté de chaque titre dans la ligne d’en-tête. Cliquez dessus, puis décochez la case Tout sélectionner et cochez la case Vierges en bas.

Maintenant, faites la même chose pour chaque colonne de la feuille de calcul. Notez que si vous arrivez à un point où seules les lignes vides sont affichées, vous n'avez pas besoin de sélectionner des espaces pour les lignes restantes car elles sont déjà cochées par défaut.

Vous verrez que le nombre de lignes vierges est surligné en bleu. Maintenant, sélectionnez simplement ces lignes, cliquez avec le bouton droit de la souris et choisissez Supprimer . Une fois qu'ils sont partis, cliquez à nouveau sur le bouton Filtre pour supprimer le filtre. Toutes vos lignes d'origine non vides doivent réapparaître.
Méthode 3 - Supprimer tous les blancs
Une autre méthode que je voulais mentionner supprime toute ligne comportant une ligne totalement vierge ou toute ligne comportant même une seule colonne vide. Ce n'est certainement pas pour tout le monde, mais cela pourrait être utile si vous souhaitez supprimer des lignes qui ne contiennent que des données partielles.
Pour ce faire, sélectionnez toutes les données de la feuille et appuyez sur la touche F5. Cela ouvrira la boîte de dialogue Aller à, où vous voulez cliquer sur Spécial .

Maintenant, sélectionnez Blanks dans la liste et cliquez sur OK.

Vous verrez que toutes les cellules vierges ou les lignes seront surlignées en gris. Maintenant, sur l'onglet Accueil, cliquez sur Supprimer, puis choisissez Supprimer les rangées de feuilles .

Comme vous pouvez le constater, cela supprime toute ligne comportant même une seule cellule vide dans une colonne.

Ce n'est pas utile pour tout le monde, mais dans certains cas, c'est aussi très pratique. Choisissez la méthode qui vous convient le mieux. Prendre plaisir!