Si vous êtes un gros utilisateur de Word, vous avez probablement rencontré une situation où il serait pratique de fusionner plusieurs documents Word en un seul document maître. Même si ce n'est pas très difficile à faire dans Word, ce n'est pas très intuitif.
On pourrait penser que Microsoft aurait inclus certaines fonctionnalités de fusion de documents dans le programme, en considérant le nombre de tâches plus complexes qu’il peut exécuter. Quoi qu'il en soit, dans cet article, je vais vous montrer un moyen simple et rapide de combiner plusieurs documents Word en un seul document.
Il convient de noter que la procédure fonctionne assez bien sur toutes les versions d'Office de 2007 à 2016. De plus, lors de mes propres tests, il semble que toute la mise en forme a été conservée lorsque les documents ont été combinés. Toutefois, cela n'a été testé que sur des fichiers utilisant la même version d'Office. Je ne suis pas sûr à 100% si toute la mise en forme restera si vous insérez un document Word 2007 dans Word 2016.
Fusionner plusieurs documents Word
Pour commencer, ouvrez le premier document Word que vous souhaitez utiliser comme fichier maître. Ensuite, accédez à l'emplacement du document où vous souhaitez insérer le fichier Word supplémentaire. La bonne chose à propos de cette méthode est que vous pouvez insérer les fichiers Word supplémentaires n'importe où dans le fichier maître. Cela ne doit pas toujours être à la fin.
Maintenant, cliquez sur l'onglet Insérer et cliquez sur Objet .
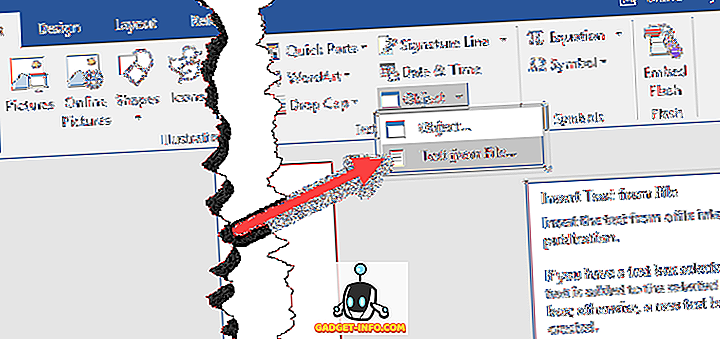
Maintenant, choisissez les documents que vous souhaitez insérer. Vous pouvez le faire un à la fois ou choisir plusieurs documents à la fois en maintenant la touche MAJ enfoncée et en les sélectionnant.
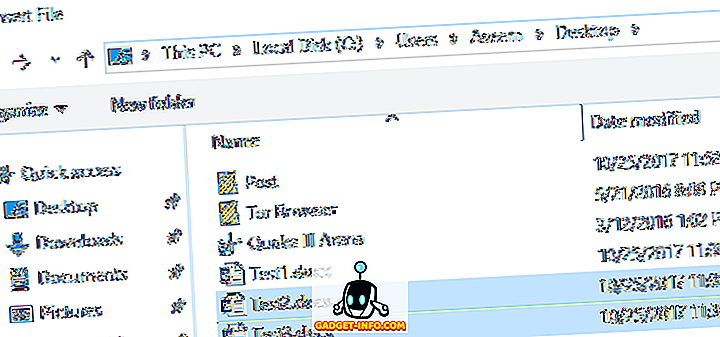
Si vous avez un ordre particulier dans lequel ils doivent être insérés, faites-le un à la fois. Je ne sais pas exactement comment Word décide quels fichiers sont insérés lorsque vous en sélectionnez plusieurs à la fois.

Comme vous pouvez le voir dans l'exemple ci-dessus, le texte du deuxième document Word commence là où j'avais le curseur, ce qui se trouvait à la fin du premier document. Le format du second document est resté entier, y compris les caractères gras, les puces, l’espacement des lignes, les couleurs du texte, la taille du texte, etc.
J'ai même testé un document contenant uniquement des images et d'autres éléments tels que WordArt, des graphiques, etc., et tous ces éléments ont également été fusionnés correctement. Là encore, vous pouvez rencontrer des problèmes si vous fusionnez des documents créés à l'aide de différentes versions d'Office. Si tel est le cas, la meilleure option consiste à ouvrir les fichiers les plus anciens dans une version plus récente de Word et à les enregistrer au nouveau format de fichier.
Consultez également mes autres articles sur la façon de combiner plusieurs fichiers texte et de fusionner plusieurs présentations PowerPoint. Prendre plaisir!









