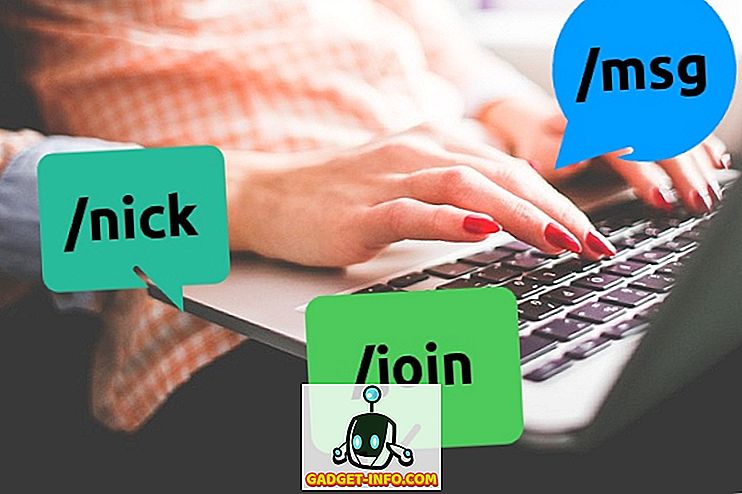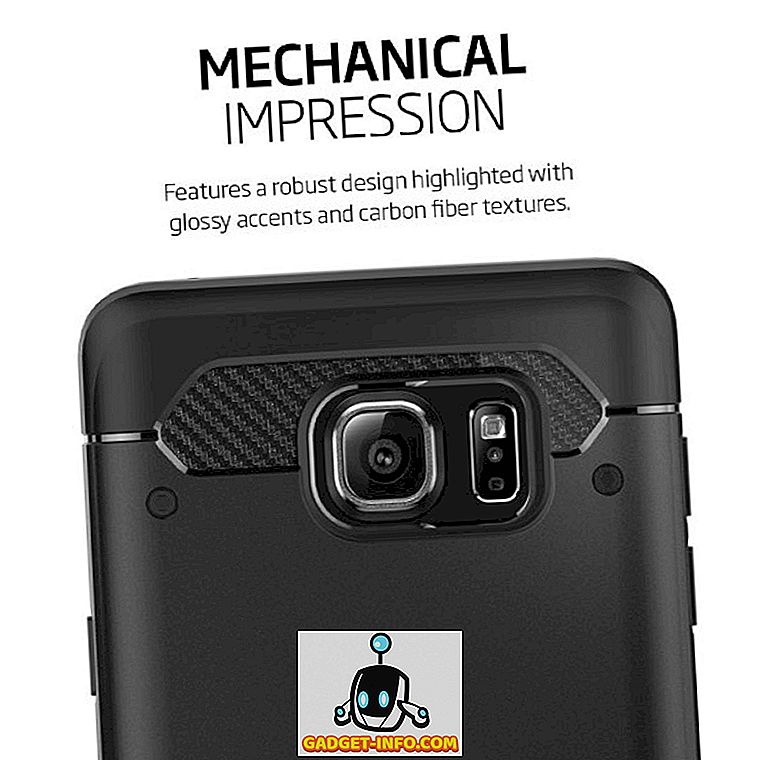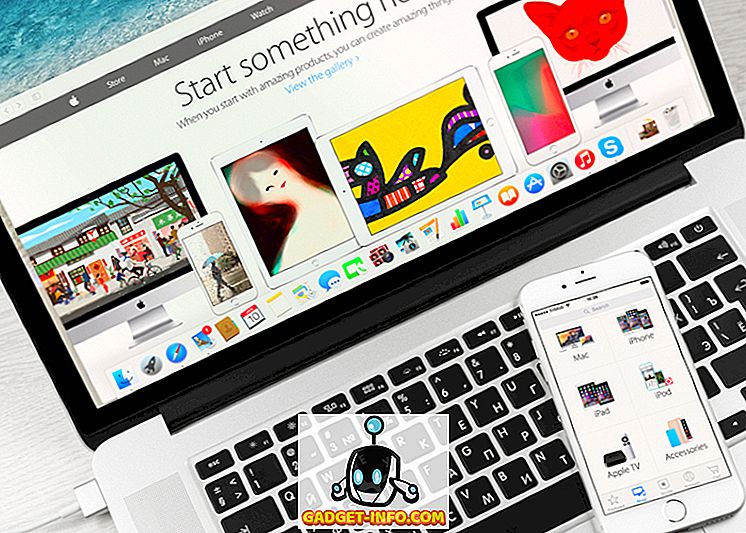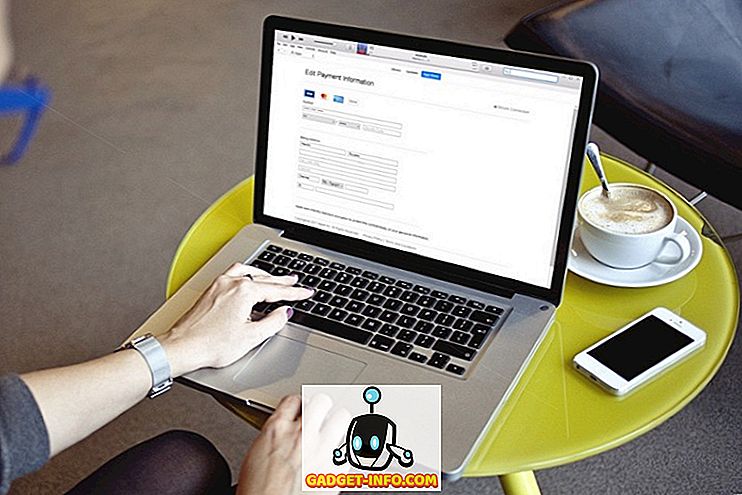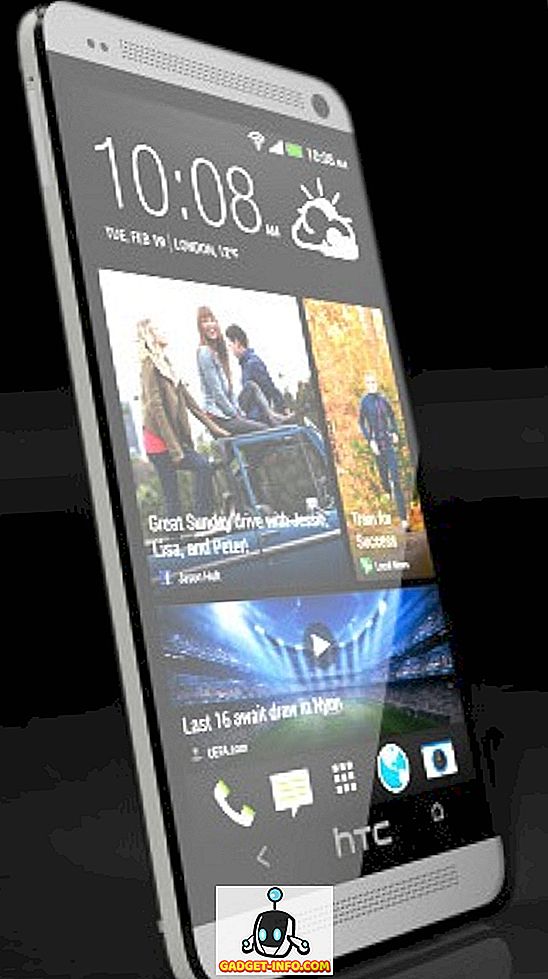J'ai récemment acheté une imprimante sans fil Brother et je dois dire que c'est vraiment agréable de pouvoir imprimer à partir de mon ordinateur portable tout en restant assis à l'extérieur sous le porche. Pas de câbles, pas obligé de garder mon ordinateur à la place, etc. C'est super pratique. Si votre imprimante sans fil fonctionne comme il se doit.
Comme avec toute autre technologie, parfois, à mesure qu’elle avance, elle devient aussi plus compliquée et donc plus sujette aux erreurs. C'est très vrai avec les imprimantes sans fil. Ils fonctionneront très bien pendant une semaine, puis soudainement, lorsque vous devrez vous rendre à l'aéroport en hâte, votre carte d'embarquement ne sera pas imprimée!

Dans cet article, je passerai en revue autant de conseils de dépannage que j’ai appris au fil des années en travaillant avec les deux imprimantes sans fil que j’ai chez moi. C'est bien d'en avoir deux, car quand un échoue, vous pouvez toujours utiliser le second comme sauvegarde. Cependant, je n’en ai pas acheté deux à cette fin, ce qui irait à l’encontre de l’achat d’une imprimante sans fil.
Méthode 1 - Tout redémarrer
La première chose que j'ai réalisée avec une imprimante sans fil est que c'est totalement à la merci du routeur sans fil. Si votre routeur rencontre des problèmes, ce qu’ils font tout le temps, votre imprimante ne fonctionnera plus. Cela est vrai même si vous pouvez vous connecter à Internet avec un ordinateur connecté sans fil. Je ne peux pas vous dire combien d'heures j'ai perdu à essayer de modifier les paramètres de l'imprimante et de l'ordinateur, seulement pour découvrir que je devais redémarrer le routeur et que tout fonctionnait bien!
La première chose à faire est donc d'éteindre l'ordinateur et l'imprimante. Continuez et redémarrez le routeur sans fil en le débranchant puis en attendant 30 secondes, puis en le rebranchant. Allumez ensuite votre ordinateur, puis l'imprimante. Laissez tout se connecter et essayez d’imprimer à nouveau.
Méthode 2 - Vérifier la connectivité sans fil
La deuxième chose à faire est de s’assurer que l’imprimante est toujours connectée au réseau sans fil. Une fois que vous avez une imprimante pendant longtemps, vous avez tendance à oublier que cela dépend du réseau sans fil. Vous pouvez modifier votre routeur sans fil (mot de passe, mode, SSID, etc.) et tout à coup, votre imprimante ne se connecte plus.
La principale chose à faire est d’imprimer la feuille de configuration réseau directement à partir de l’imprimante. Il existe généralement un bouton ou une option de menu qui vous permet d’imprimer l’état actuel du réseau. Il vous dira s'il est connecté au réseau sans fil ou non. Si vous voyez une adresse IP telle que 169.254.xx, cela signifie que votre imprimante n'est pas correctement connectée au réseau.

Dans ce cas, vous devrez soit le rajouter manuellement au réseau sur l'imprimante elle-même, soit le connecter par câble à votre ordinateur, puis le configurer pour qu'il se reconnecte au réseau sans fil. Les imprimantes Sine vous permettront même d’exécuter le logiciel et de connecter l’imprimante au réseau sans fil sans avoir à la connecter à l’ordinateur via un câble. Fondamentalement, il crée un réseau sans fil ad-hoc entre l’imprimante et l’ordinateur, ne nécessitant ainsi pas de routeur sans fil.
Si vous avez une imprimante HP, vous pouvez également consulter leur site, qui fournit des informations détaillées sur la reconnexion de votre imprimante sans fil au réseau:
Résoudre les problèmes d'impression sans fil - HP
Si vous avez une imprimante sans fil Lexmark, ils ont ce guide en ligne:
//images.lexmark.com/publications/pdfs/2007/c925/html/en/info-you-need-to-set-up-printer-on-ww-network-topic.html
Brother propose également un guide générique pour la plupart de leurs imprimantes sans fil. Vous pouvez probablement l'utiliser également pour votre modèle d'imprimante.
Guide de dépannage Brother
Bien sûr, si vous vous assurez que votre imprimante sans fil est connectée au réseau, assurez-vous que votre ordinateur est également connecté au réseau. Assurez-vous que vous pouvez naviguer sur Internet ou quelque chose comme ça.
Méthode 3 - Programmes antivirus / pare-feu
Avez-vous récemment installé un logiciel sur votre ordinateur, par exemple un programme antivirus, une suite Internet Security ou un pare-feu supplémentaire? Très souvent, des programmes tels que Norton Internet Security ou McAfee ou Comodo Firewall peuvent bloquer la connexion de votre ordinateur à votre imprimante. Essayez de désactiver tout logiciel antivirus ou de sécurité et vérifiez si cela résout le problème de connectivité de l'imprimante.
En outre, si vous avez installé un autre logiciel tel que des programmes de virtualisation, il est préférable de les désinstaller et de réessayer. Ne désinstallez quelque chose que si vous l'avez récemment installé et que vous avez commencé à voir ce problème.
Méthode 4 - Reconfigurer l'imprimante
J'ai en quelque sorte mentionné cela ci-dessus, mais cela vaut la peine de revenir. Si vous avez remplacé un ancien routeur ou modifié certains paramètres de votre routeur, vous devrez peut-être reconfigurer l'imprimante pour que l'impression sans fil fonctionne. Si vous avez changé:
1. Mot de passe sans fil ou protocole de sécurité sans fil (WEP, WPA, WPA2, etc.)
2. SSID (nom du réseau) de votre routeur sans fil
3. Activation de tout type de filtrage, tel que le filtrage par adresse MAC ou l’isolation de point
Dans ce cas, vous devrez modifier les paramètres de l'imprimante pour qu'ils correspondent au routeur, puis vous reconnecter.
Méthode 5 - Changement d'adresse IP
Normalement, votre imprimante aura la même adresse IP sur le réseau local car son bail n’expirera jamais tant qu’elle communiquera avec le serveur DHCP tous les deux jours. Cependant, il y a un moment où l'adresse IP de l'imprimante changera et tout à coup, votre capacité d'impression disparaîtra.
La chose la plus simple à faire dans ce cas est simplement de changer l'adresse IP de l'imprimante sur votre ordinateur. Sur un Mac, vous pouvez simplement supprimer l’imprimante, puis la rajouter avec la nouvelle adresse IP. Sous Windows, vous pouvez modifier l'adresse IP du port ou vous pouvez supprimer et ajouter à nouveau l'imprimante si vous le souhaitez.

Notez que vous ne rencontrerez jamais ce problème si vous utilisez le CD fourni avec l’imprimante pour l’installer. La raison en est que le logiciel installé sur l'ordinateur détecte automatiquement tout changement d'adresse de l'imprimante et envoie les travaux d'impression à la bonne adresse IP. Si vous installez le pilote puis ajoutez manuellement une imprimante TCP / IP sous Windows, vous devrez supprimer manuellement l’imprimante et l’ajouter à nouveau pour pouvoir imprimer.
Méthode 6 - Téléchargez les derniers fichiers utilitaires
Si vous n'arrivez toujours pas à comprendre, essayez de télécharger le dernier package d'installation pour votre imprimante directement à partir du site Web du fabricant. Parfois, le CD fourni avec l’imprimante ne contient pas les derniers pilotes. Il est donc préférable de les télécharger directement à partir du site Web.
Une autre chose que vous pouvez faire pour aider à réduire le problème est d’essayer d’imprimer à partir de plusieurs ordinateurs. Si vous configurez votre imprimante sans fil sur plusieurs machines, essayez de voir si vous pouvez imprimer à partir d'un autre ordinateur. De cette façon, vous pouvez rapidement savoir s’il ya un problème avec l’imprimante ou avec l’ordinateur. Encore une fois, faites ceci après avoir éliminé le routeur sans fil en le redémarrant.
Si vous rencontrez toujours des difficultés pour imprimer sur votre imprimante sans fil, postez un commentaire avec votre configuration et vos détails et nous essaierons de vous aider! Prendre plaisir!