La plupart des navigateurs Web vous permettent de stocker des mots de passe pour vous connecter plus facilement et plus rapidement à des sites Web. Nous avons trouvé un outil gratuit, appelé IE PassView, qui facilite l'affichage, la sauvegarde et la suppression des mots de passe enregistrés dans Internet Explorer.
IE PassView fonctionne avec les versions 4.0 et supérieures d'Internet Explorer, via Internet Explorer 11 sous Windows 10.
Téléchargez IE PassView à partir de
//www.nirsoft.net/utils/internet_explorer_password.html.
Il existe deux versions de IE PassView que vous pouvez télécharger. Le fichier .exe est un programme d'installation complet avec un programme de désinstallation. Le fichier .zip est une version portable de IE PassView .
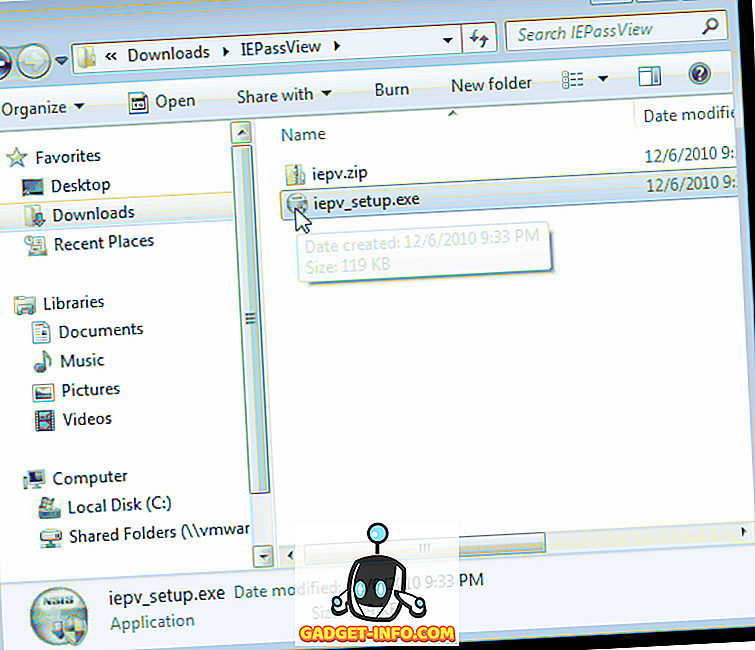
Nous avons choisi de décompresser le fichier .zip et d’utiliser la version portable. Pour utiliser cette version, double-cliquez simplement sur le fichier iepv.exe .
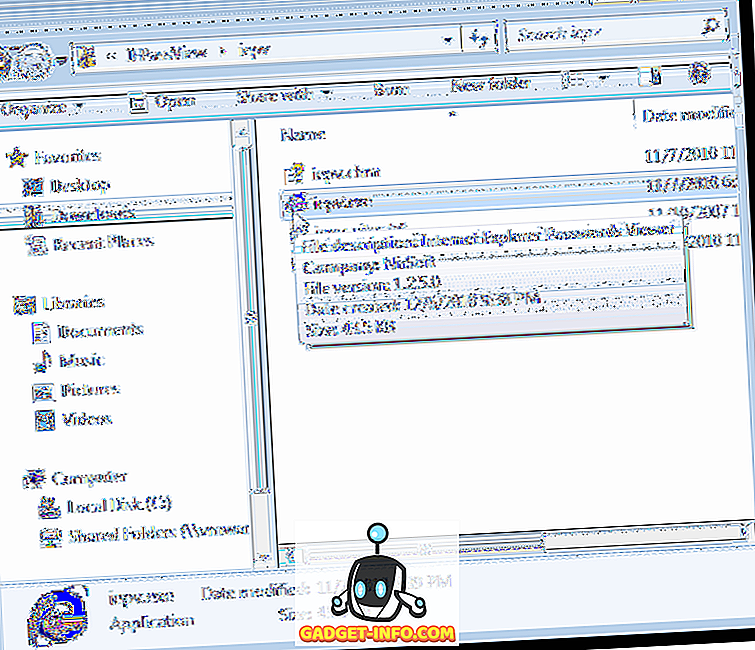
La fenêtre principale d' IE PassView s'affiche. Tous les mots de passe que vous avez enregistrés dans Internet Explorer s'affichent dans une liste avec l'URL du site Web ( nom de l'entrée ), le type de mot de passe, l'emplacement dans lequel le mot de passe est enregistré ( stocké dans ), la paire nom d'utilisateur et mot de passe et la force du mot de passe .
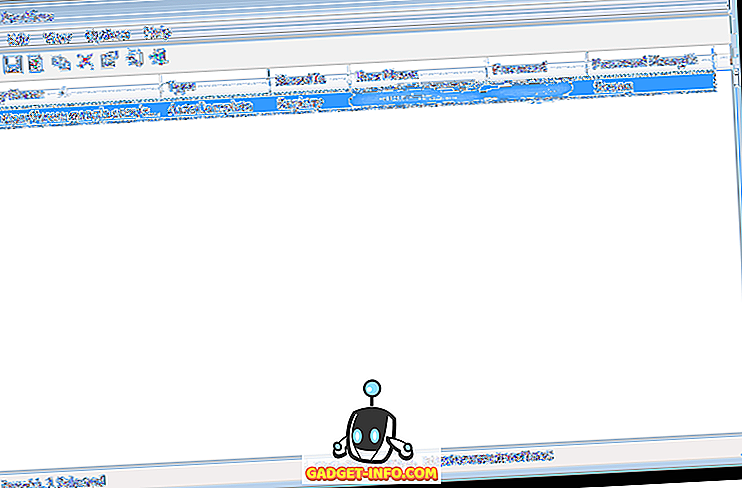
Vous pouvez sélectionner des mots de passe dans la liste et les enregistrer dans différents types de fichiers. Pour ce faire, sélectionnez les mots de passe souhaités à l'aide des touches Maj et Ctrl pour sélectionner les éléments de la liste de la même manière que dans l'Explorateur Windows. Cliquez sur le bouton Enregistrer les éléments sélectionnés dans la barre d'outils.
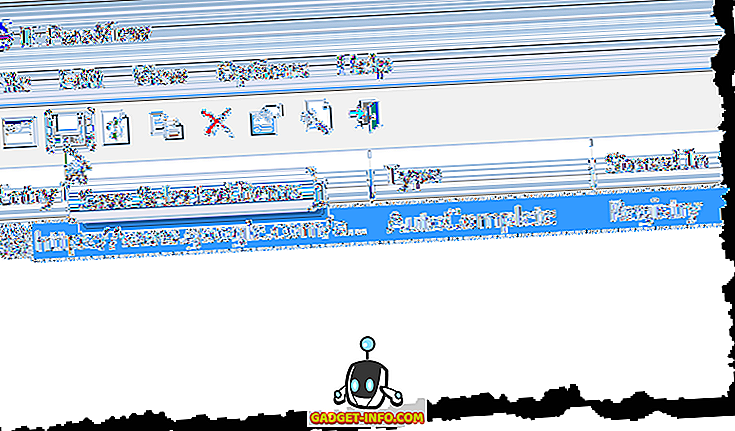
REMARQUE: Vous pouvez également sélectionner des éléments à l'aide des options Tout sélectionner et Tout désélectionner du menu Edition .
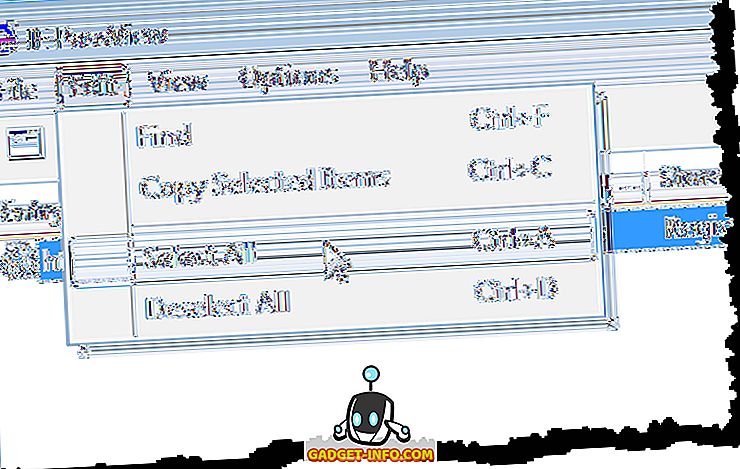
La boîte de dialogue Sélectionner un nom de fichier à enregistrer apparaît. Accédez au dossier dans lequel vous souhaitez enregistrer votre fichier. Entrez un nom pour votre fichier dans la zone d'édition Nom du fichier . Sélectionnez le type de fichier souhaité dans la liste déroulante Enregistrer en tant que type et cliquez sur Enregistrer .
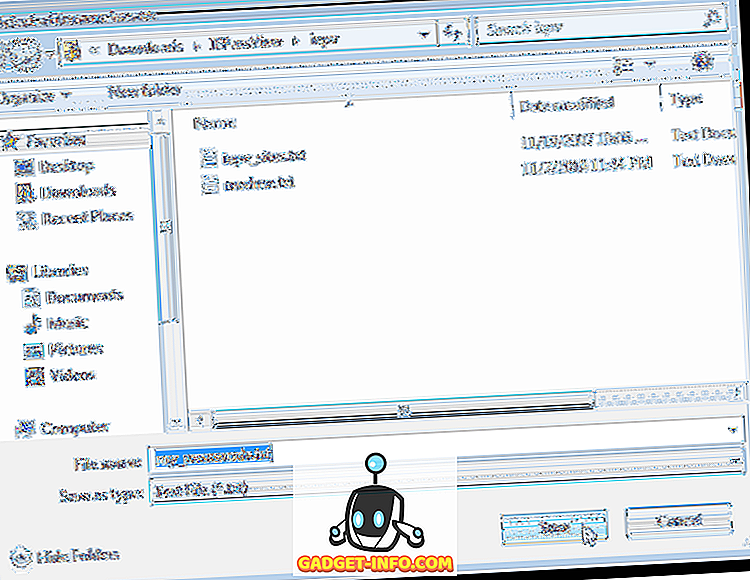
REMARQUE: si vous enregistrez vos mots de passe dans un fichier texte, ceux-ci sont affichés en texte brut dans ce fichier. Si vous utilisez KeePass pour stocker vos mots de passe, vous pouvez sélectionner l'option Fichier csv de KeePass (* .csv) dans la liste déroulante Enregistrer en tant que type pour importer les informations de mot de passe dans KeePass.
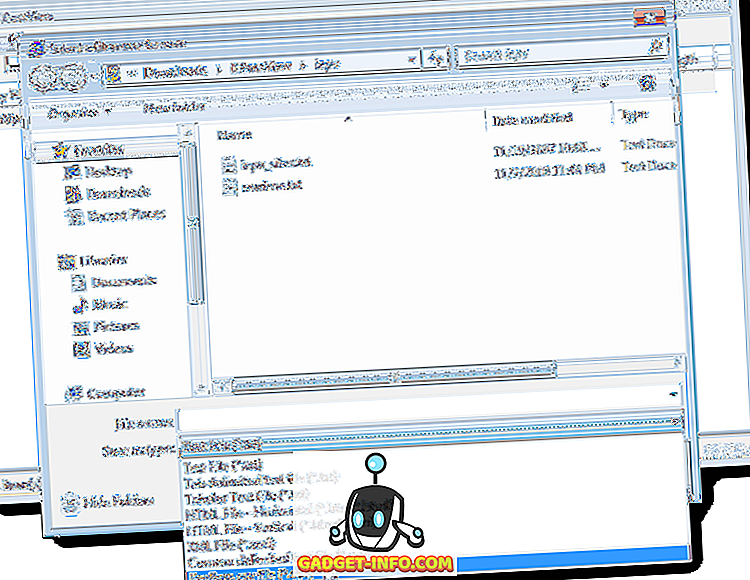
Si vous décidez de stocker vos mots de passe dans un fichier texte, nous vous recommandons de sécuriser le fichier à l'aide du cryptage. Cependant, votre meilleure option est quelque chose comme KeePass, qui est local, ou en utilisant un gestionnaire de mot de passe en ligne comme LastPass.
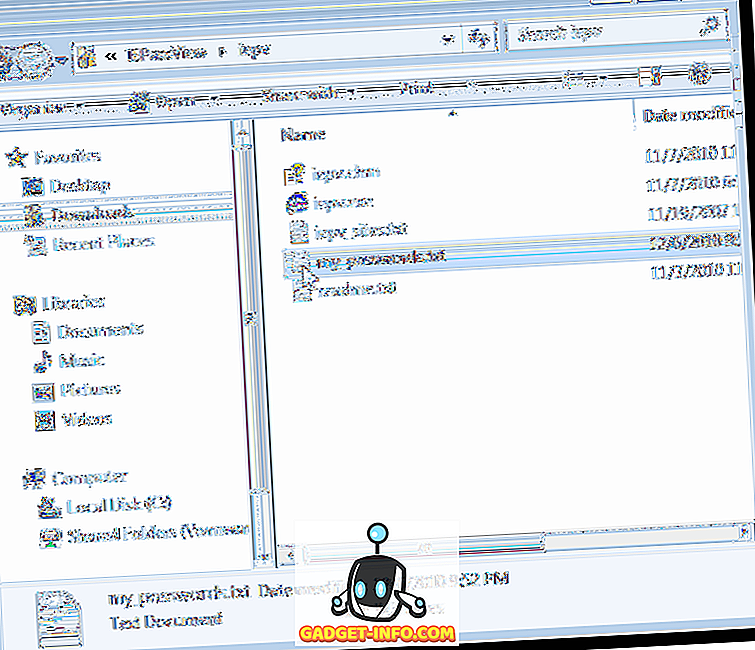
Si vous avez laissé IE PassView ouvert en utilisant IE et que vous avez enregistré davantage de mots de passe dans IE, vous pouvez actualiser la liste dans IE PassView en cliquant sur le bouton Actualiser .
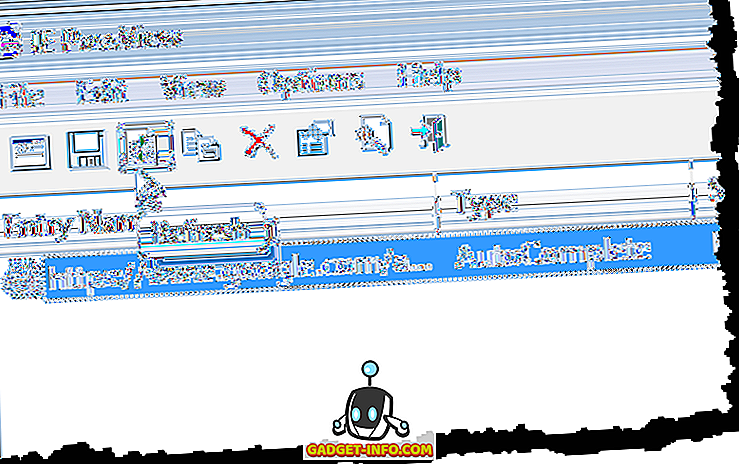
Vous pouvez également copier les éléments sélectionnés pour les coller dans un autre fichier en sélectionnant les mots de passe à copier et en cliquant sur Copier les éléments sélectionnés dans la barre d'outils. Ceci est utile si vous souhaitez stocker de manière sécurisée les informations dans un fichier LockNote, comme mentionné ci-dessus.
REMARQUE: Vous pouvez également sélectionner Copier les éléments sélectionnés dans le menu Edition .
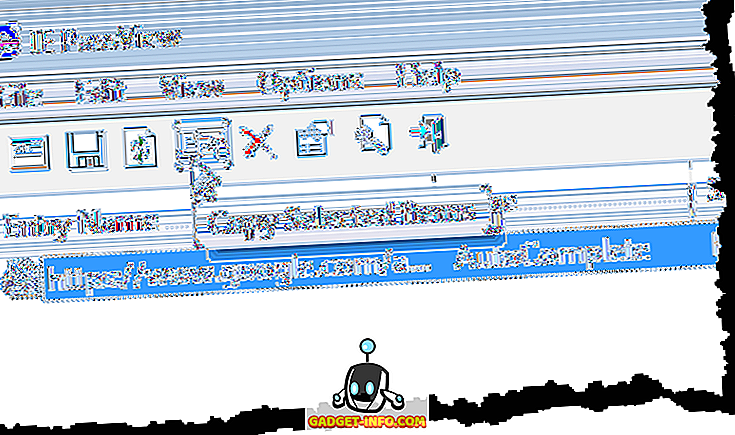
Vous pouvez facilement effacer vos mots de passe d'IE en sélectionnant les mots de passe que vous souhaitez supprimer et en cliquant sur Supprimer les éléments sélectionnés .
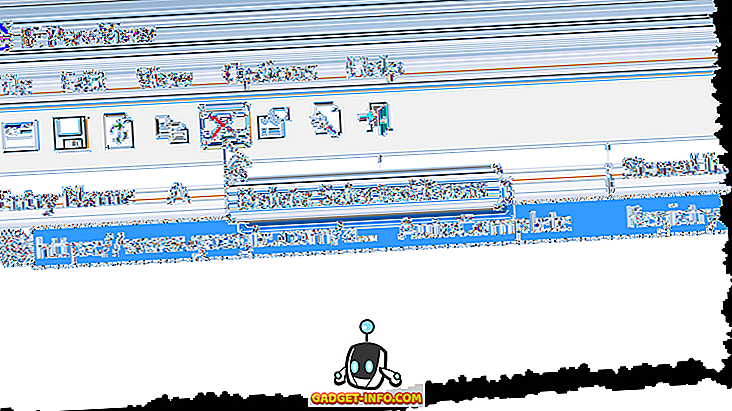
Une boîte de dialogue de confirmation s'affiche pour vous assurer que vous souhaitez supprimer les éléments sélectionnés. Si vous supprimez un mot de passe pour un site Web, tous les mots de passe de ce site seront supprimés. Cliquez sur Oui si vous êtes sûr de vouloir supprimer les mots de passe.
REMARQUE: si d'autres personnes utilisent votre ordinateur, nous vous recommandons de supprimer tous les mots de passe enregistrés dans IE avant de permettre à une autre personne d'utiliser l'ordinateur.
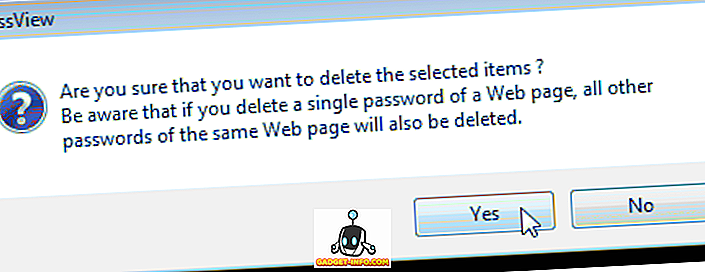
Il existe certaines options que vous pouvez définir dans IE PassView . Pour définir ces options, cliquez sur le bouton Options avancées de la barre d’outils.
REMARQUE: Vous pouvez également accéder aux options avancées à partir du menu Options .
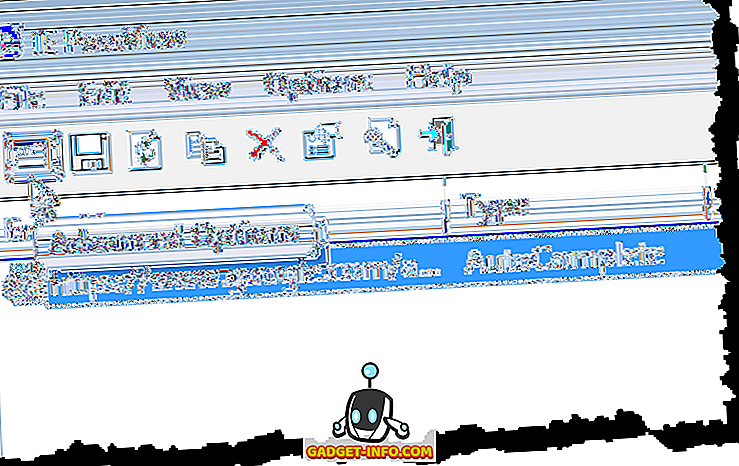
La boîte de dialogue Options avancées s'affiche. Vous pouvez choisir de charger les mots de passe de l'utilisateur actuellement connecté (chargez les mots de passe de l'utilisateur connecté actuel ) ou d'un autre utilisateur ( chargez les mots de passe du profil d'utilisateur suivant ). Si vous choisissez de charger les mots de passe d'un autre utilisateur, spécifiez le chemin du profil utilisateur et le dernier mot de passe de connexion pour cet utilisateur. Cliquez sur OK
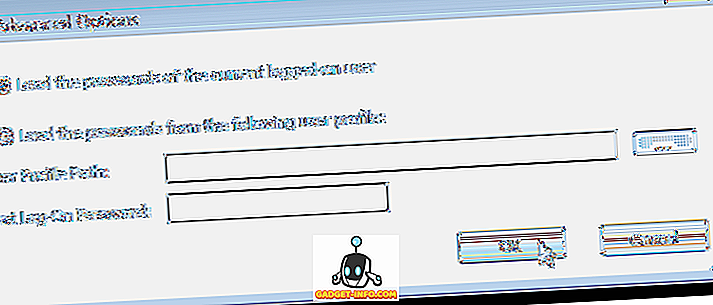
Si vous avez enregistré une longue liste de mots de passe, vous pouvez rechercher un texte spécifique dans la liste à l'aide de l'option Rechercher du menu Edition .

Vous pouvez personnaliser l'affichage dans IE PassView à l'aide des options du menu Affichage . Le menu Afficher vous permet également de visualiser un rapport HTML pour tous les éléments ou uniquement pour les éléments sélectionnés.
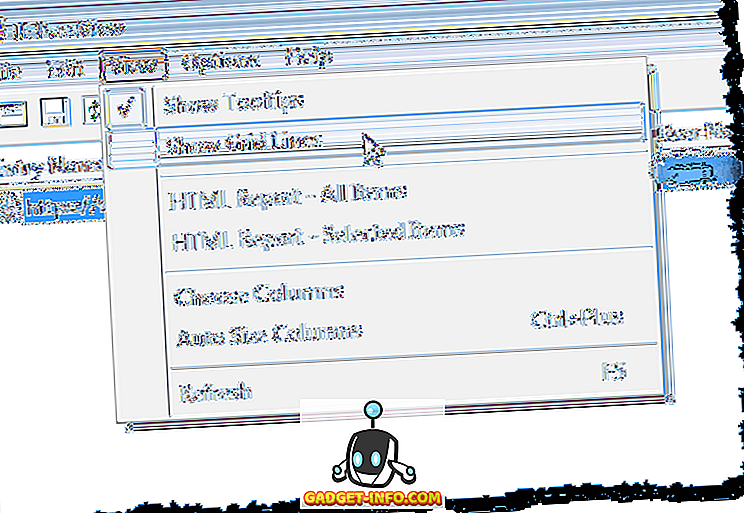
Pour fermer IE PassView, cliquez sur le bouton Quitter dans la barre d’outils ou sélectionnez Quitter dans le menu Fichier .
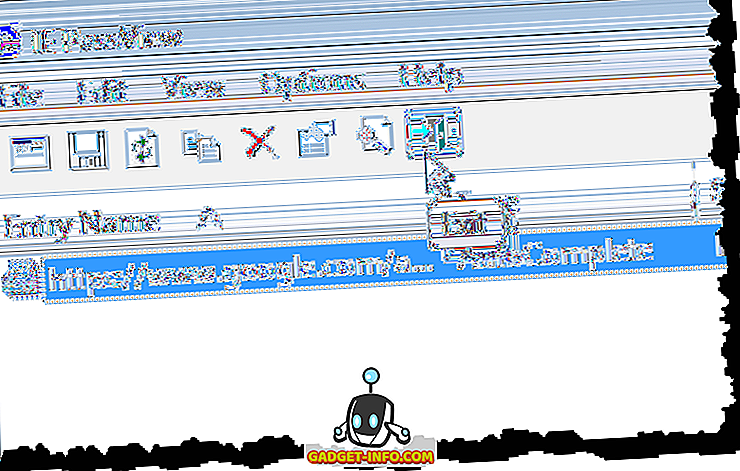
REMARQUE: faites très attention lorsque vous affichez et enregistrez des mots de passe. Si d'autres personnes utilisent votre ordinateur, vous devez toujours chiffrer les informations sensibles. Nous avons mentionné certaines façons de le faire plus tôt dans cet article. Prendre plaisir!









