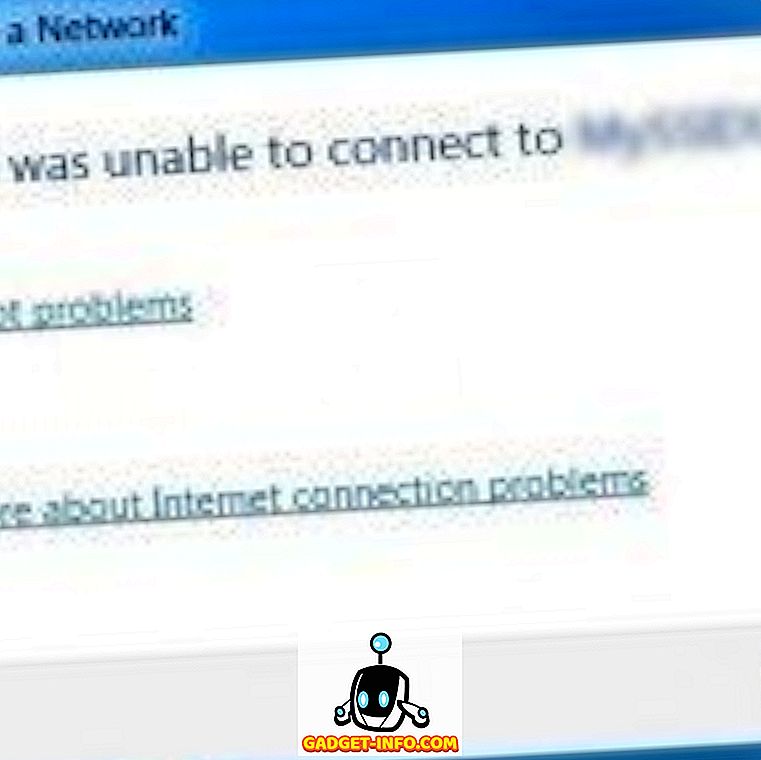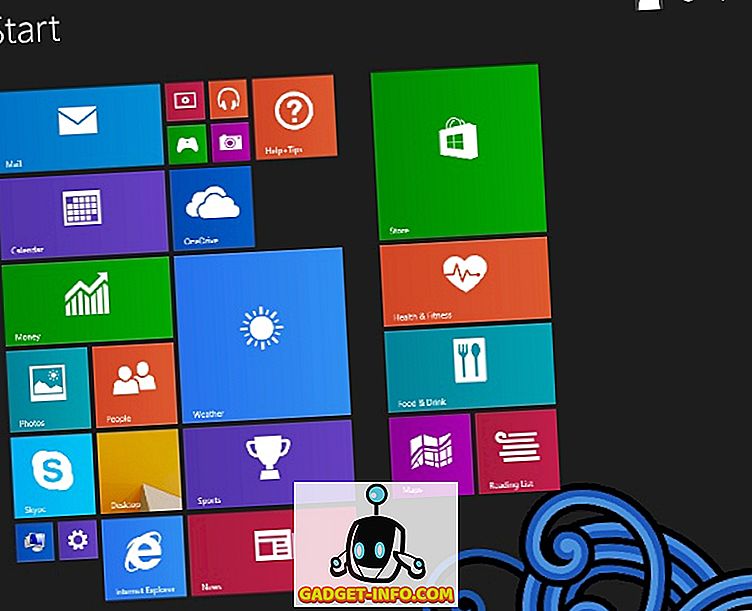Par défaut, Ubuntu est fourni avec l’environnement de bureau Unity. Bien que ce soit une très bonne interface, en particulier pour les débutants en Linux, vous pouvez utiliser un autre lanceur. Vous voulez peut-être un lanceur qui ressemble davantage au dock de votre Mac ou à la barre des tâches de Windows. Quoi qu'il en soit, vous avez le choix entre de nombreuses options en ce qui concerne les lanceurs d’applications pour Ubuntu. Donc, si vous cherchez des alternatives au programme de lancement d'Unity, voici 7 excellents lanceurs d'application Ubuntu que vous pouvez utiliser:
1. Docky
Docky est aussi proche que possible du quai MacOS sous Ubuntu. Le lanceur fonctionne exactement comme le dock d'un Mac. Vous pouvez le configurer pour utiliser différents thèmes, styles et même l'aligner ailleurs sur l'écran. Une des meilleures fonctionnalités de Docky est que vous pouvez créer plusieurs docks et les placer sur n’importe quel bord de l’écran. Vous pouvez configurer le thème de chaque dock que vous créez, ainsi que des docklets spécifiques que vous souhaitez y placer. Le docklet d'informations sur la batterie est particulièrement utile si vous devez surveiller votre batterie en un coup d'œil. Docky permet beaucoup de personnalisation et est certainement l'un des lanceurs d'application pour Ubuntu que vous devriez essayer.

Comment installer Docky sur Ubuntu
L'installation de Docky est simple, il vous suffit d'ouvrir le terminal et de taper la commande suivante:
- sudo apt-get install docky

2. Tarte Gnome
Gnome Pie est un type de lanceur très différent. Cela ne fonctionne pas comme un Dock, ni comme un Panel. Vous devez activer Gnome Pie à l'aide de son raccourci clavier d'activation . Il présente un menu semblable à un camembert avec les applications, les répertoires, etc. que vous pouvez ouvrir. Gnome Pie est personnalisable et vous pouvez créer des menus qui conviennent à votre style de travail. Vous pouvez créer plusieurs «tranches» pour différents types d'applications. Par défaut, Gnome Pie est fourni avec des tranches pour le menu principal, les applications multimédias, les utilitaires, les répertoires, etc. Vous pouvez combiner ces éléments pour créer une tarte Gnome hautement personnalisée pour votre système Ubuntu.

Comment installer Gnome Pie sur Ubuntu
L'installation de Gnome Pie peut être effectuée rapidement à l'aide de la commande suivante dans Terminal:
- sudo apt-get installez gnome-pie

3. Albert
Albert est un lanceur d'applications puissant pour Ubuntu. Il convient aux personnes qui préfèrent utiliser le clavier pour naviguer dans leur système. L'application démarre avec un raccourci clavier personnalisable et ressemble beaucoup à Spotlight dans macOS. Les fonctionnalités proposées par Albert sont similaires à Spotlight, car il permet de lancer des applications, d'effectuer des calculs et bien plus encore. Albert est hautement personnalisable, et est recommandé aux personnes qui aiment utiliser leurs claviers, autant que possible. Par défaut, Albert ne propose pas de raccourci clavier. Vous devrez donc configurer un raccourci clavier lors du premier lancement (je suggérerais ctrl + espace). Après cela, vous pourrez continuer.

Comment installer Albert sur Ubuntu
Albert n'est pas encore disponible dans les référentiels par défaut. Vous devrez donc exécuter quelques commandes supplémentaires dans Terminal afin de l’installer sur votre système:
- sudo apt-add-repository ppa: flexiondotorg / albert

- sudo apt-get update

- sudo apt-get install albert

4. Indicateur de menu classique
ClassicMenu Indicator est idéal pour les personnes qui préfèrent avoir des arbres hiérarchiques des applications et des utilitaires qu’elles peuvent utiliser. L’indicateur de menu personnalisé s’affiche dans la barre de menus de votre système Ubuntu et révèle un menu rappelant les anciens menus de démarrage de Windows (uniquement sur le bord opposé de l’écran). Les applications et les utilitaires sont clairement définis et vous pouvez accéder rapidement à n’importe quelle application de votre choix. ClassicMenu Indicator ne remplace pas exactement le programme de lancement Unity par défaut, mais vit à côté de celui-ci.

Comment installer ClassicMenu Indicator sur Ubuntu
Vous pouvez installer ClassicMenu Indicator sur Ubuntu à l’aide de quelques commandes de terminal:
- sudo apt-add-repository ppa: diesch / testing

- sudo apt-get update

- sudo apt-get install classicmenu-indicator

5. planche
Plank est un autre lanceur d'applications pour Ubuntu que vous pouvez utiliser comme alternative au lanceur Unity. Il ressemble à Docky et, par extension, au dock macOS. Vous pouvez personnaliser de nombreux paramètres dans Plank et installer des docklets pour ajouter des fonctionnalités . Des docklets sont disponibles pour les statistiques de la batterie, le réglage du volume, l'heure et bien plus encore. vous pouvez donc personnaliser autant de fois que vous le souhaitez Plank et obtenir le quai parfait. Vous pouvez également utiliser des thèmes pour modifier l'apparence de Plank et l'adapter à l'esthétique de votre système.

Comment installer Plank sur Ubuntu
Plank peut être installé sur Ubuntu avec une simple commande de terminal:
- sudo apt-get install plank

6. Zazu
Zazu est une application très similaire à Spotlight sous macOS . Vous pouvez exécuter beaucoup de fonctions dans Zazu. Tout comme Albert, Zazu est recommandé aux personnes qui préfèrent utiliser le clavier, autant que possible. Avec Zazu, vous pouvez effectuer des calculs, lancer des applications, ouvrir des sites Web et effectuer des recherches . Vous pouvez même développer vos propres plugins pour Zazu et les ajouter à votre configuration Zazu pour le rendre aussi puissant que vous le souhaitez.

Comment installer Zazu sur Ubuntu
Vous pouvez installer Zazu sur votre système Ubuntu en téléchargeant le fichier deb à partir du site Web de Zazu. Lorsque vous double-cliquez sur le fichier téléchargé, il s'ouvrira dans Ubuntu Software Center. Ici, cliquez simplement sur Installer pour installer l'application sur votre système.
7. DockbarX
Si vous aimez la barre des tâches Windows et que vous souhaitez une barre des tâches semblable au programme de lancement d’applications pour votre système Ubuntu, vous devriez jeter un œil à DockbarX. Ce lanceur d'applications ressemble exactement à la barre des tâches sur les machines Windows et fonctionne de la même manière. Vous pouvez ajouter des plugins à DockbarX et créer votre propre version personnalisée de la barre des tâches. Certains des meilleurs plugins que vous pouvez ajouter à DockbarX sont le plugin de moniteur de batterie, les paramètres de volume et les plugins de temps. Il y a beaucoup plus de plugins pour DockbarX, et vous pouvez les vérifier dans les préférences de DockbarX.

Comment installer DockbarX sur Ubuntu
Pour installer DockbarX sur Ubuntu, il vous suffit d'utiliser les commandes suivantes dans le terminal:
- sudo add-apt-repository ppa: dockbar-main / ppa

- sudo apt-get update

- sudo apt-get install dockbarx

Utiliser ces lanceurs d'applications Ubuntu et alternatives Unity Desktop
Il existe de nombreux lanceurs d'applications disponibles pour Ubuntu, mais ce sont ceux que j'ai personnellement aimés. Vous pouvez utiliser n'importe lequel de ces lanceurs (ou en essayer d'autres) et les personnaliser à l'infini pour obtenir le lanceur parfait que vous souhaitez. Alors, quels lanceurs d'applications utilisez-vous dans Ubuntu? Utilisez-vous le lanceur Unity par défaut? Faites-nous part de vos réflexions et si vous connaissez d’autres lanceurs d’applications Ubuntu qui, à votre avis, méritent de figurer sur cette liste, faites-les nous savoir dans la section commentaires ci-dessous.