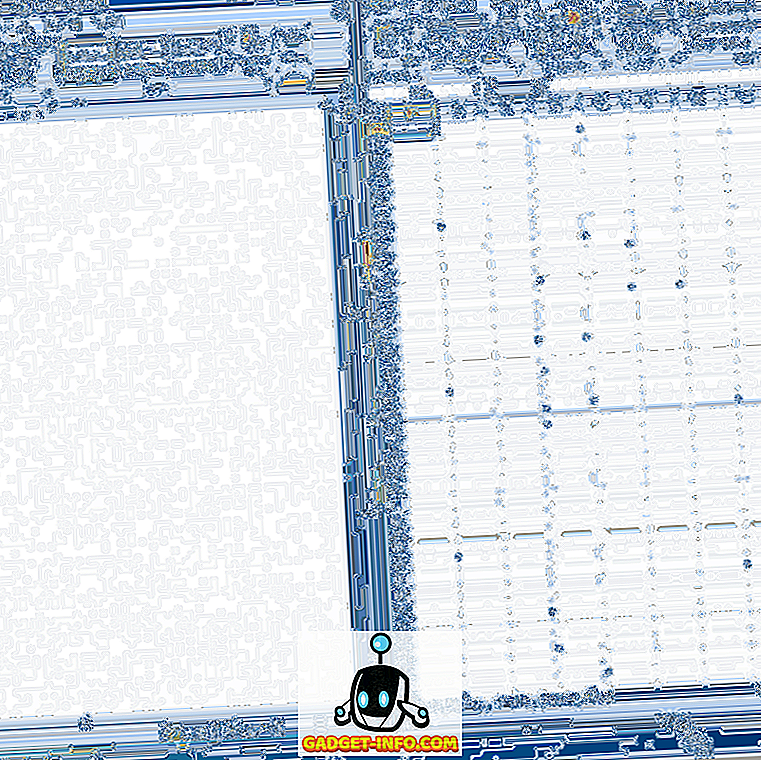Il y a 78 touches sur votre clavier Macbook; Si vous utilisez un clavier avec un pavé numérique. Cela fait beaucoup de clés, ce qui signifie beaucoup de potentiel de personnalisation en fonction de vos besoins et de vos habitudes d'utilisation. Cependant, ce n'est pas facile à faire et cela peut sembler trop difficile à certaines personnes, même si ce n'est pas le cas. Dans cet article, je vais vous expliquer comment créer des dispositions de clavier personnalisées sur Mac et les modifier facilement. Nous allons faire cela en utilisant deux applications appelées Ukelele et Karabiner.
Donc, si vous avez secrètement souhaité pouvoir associer certaines des touches de votre Mac à une fonction différente (une fonction dont vous-même pourriez avoir davantage besoin), ces applications vous sont destinées. Alors, lisez la suite.
Ukelele: Créer une disposition de clavier personnalisée
Ukelele est une application qui permet aux utilisateurs de modifier ou de créer des configurations de clavier personnalisées sur leur Mac. L'application dispose d'une interface simple, facile à comprendre. Vous pouvez créer une mise en page à partir de zéro en remplissant manuellement les fonctions effectuées à l'aide de diverses touches du clavier de votre Mac. Il est facile d'identifier les touches, car vous pouvez simplement appuyer sur les touches de votre Mac et les touches correspondantes de l'interface Ukelele s'allument.
Lorsque vous démarrez Ukelele pour la première fois, vous remarquerez que certaines touches sont déjà remplies avec les actions correspondantes. Ces touches sont les touches de fonction par défaut que vous pouvez modifier si vous le souhaitez, mais il est recommandé de conserver leurs valeurs par défaut. Ne craignez rien, vous pouvez aussi bricoler ces clés et, si vous gâchez quelque chose, vous pouvez toujours les ramener à leurs valeurs standard.
Personnaliser les dispositions prédéfinies avec Ukelele
Personnaliser les dispositions prédéfinies avec Ukelele est plus facile que d'en créer une de toutes pièces, car cela demande beaucoup moins de travail et vous pouvez simplement éditer les clés à modifier. La meilleure partie est que vous pouvez basculer entre les clés modifiées et les valeurs par défaut en deux clics, si vous en avez besoin. Pour personnaliser une mise en page existante, suivez les étapes ci-dessous:
1. Lancez Ukelele. Allez dans Fichier -> Nouveau à partir de la source d'entrée actuelle . Cela ouvrira une fenêtre dans laquelle vous pourrez définir le nom du groupe de dispositions, ainsi que le nom de la disposition qui s'affichera lorsque vous le sélectionnerez dans les préférences du clavier.

2. Ensuite, double-cliquez sur le nom de la mise en page que vous venez de créer pour l'ouvrir en ukelele. L'application affichera les valeurs par défaut des clés dans la mise en page.

3. Supposons que vous souhaitiez changer la touche “b” pour taper “beebom.com” . Vous pouvez facilement le faire en double-cliquant sur la touche «b» dans Ukelele et en entrant la nouvelle chaîne de sortie sous le nom «beebom.com», puis en cliquant sur «Terminé».

4. Ou peut-être que votre clé de tabulation est effacée et que vous souhaitez utiliser la touche Échap pour effectuer des tabulations . Vous pouvez le faire en double-cliquant sur la touche Tab pour trouver la valeur Unicode correspondant à «Tab».
Ensuite, double-cliquez sur la touche "Echap" et entrez la valeur de la touche "Tab" à la place de la valeur par défaut, puis cliquez sur "Terminé".

5. Une fois que vous avez terminé de modifier les clés que vous souhaitez modifier, enregistrez simplement la présentation en sélectionnant « Fichier -> Enregistrer » ou en appuyant sur « Cmd + S ». L'ensemble créé à l'étape 1 est enregistré par défaut dans Documents. Accédez au Finder et copiez l'ensemble créé dans Documents.

6. Ensuite, appuyez sur « Cmd + Maj + G » et tapez « / Bibliothèque / Dispositions du clavier / » pour accéder aux dispositions du clavier, puis collez le paquet ici .

Activer la nouvelle mise en page
Pour activer la disposition, vous devrez l'ajouter aux dispositions dans vos préférences de clavier. Vous pouvez le faire en suivant les étapes décrites ci-dessous:
1. Allez dans Préférences Système-> Clavier-> Sources d’entrée . Cliquez sur l' icône «+» en bas à gauche et sélectionnez votre mise en page personnalisée dans la liste de la barre latérale.

2. Cliquez sur l' icône Sources d'entrée dans la barre de menu et sélectionnez votre mise en page . Désormais, chaque fois que vous appuierez sur les touches que vous avez modifiées, les fonctions que vous avez affectées seront remplacées par les fonctions par défaut.

Ukelele peut vous permettre de personnaliser facilement les touches de votre Mac et de les enregistrer en tant que mises en page que vous pouvez basculer à la volée. Ce n'est pas tout, l'application prend également en charge les modèles QWERTY, AZERTY (français), QWERTZ (allemand), Dvorak et Colemak pour créer de nouveaux modèles, et vous pouvez même exporter vos modèles personnalisés vers une image de disque installable, afin que vous puissiez utiliser vos modèles personnalisés. sur n'importe quel ordinateur que vous pourriez avoir besoin d'utiliser.
Installer Ukelele: (Gratuit)
Remarque: si vous modifiez ultérieurement vos mises en page personnalisées, vous devrez accéder à Préférences Système-> Clavier-> Sources d'entrée et les ajouter à nouveau pour que les modifications prennent effet.
Mousqueton: modifiez les fonctions des touches de modification avec facilité
Karabiner est une application permettant de modifier les fonctions des touches de modification du clavier de votre Mac, si vous le souhaitez. Mais ce n'est pas tout; L'application permet également aux utilisateurs d'activer de nombreux raccourcis et de modifier le comportement du clavier, ce qui peut s'avérer très utile. Poursuivez votre lecture pour découvrir certaines des choses les plus cool que vous puissiez faire à Karabiner:
Afficher le bureau en appuyant sur Cmd + D
Regardons les choses en face, nous avons presque tous les fichiers récemment créés enregistrés sur le bureau, et les captures d'écran, en particulier, sont enregistrées sur le bureau par défaut. Cela signifie que pour faire glisser un fichier depuis le bureau, vous devez exécuter le geste de pincement à quatre doigts pour afficher le bureau, puis faire glisser le fichier avec un doigt et exécuter le geste de pincement à quatre doigts. pour revenir à l'application dans laquelle vous vouliez déposer le fichier; et c'est avec un trackpad activé par Force-touch. Sur un trackpad normal, vous devrez utiliser deux doigts pour faire glisser le fichier, ainsi que les gestes à quatre doigts. Le mousqueton peut vous permettre d'afficher le bureau en appuyant simplement sur Cmd + D et de revenir en arrière en appuyant de nouveau sur la même combinaison.
Pour activer ce raccourci, lancez simplement Karabiner ; et recherchez «Bureau». Cliquez ensuite sur «For Mission Control, Dashboard». Cochez la case " Afficher le bureau avec la commande D " et vous avez terminé. Vous pouvez maintenant appuyer sur Cmd + D pour afficher et masquer le bureau.

Basculer Bluetooth et WiFi avec des raccourcis
Karabiner permet également aux utilisateurs de configurer leur Bluetooth et / ou leur WiFi pour qu'ils soient basculés en appuyant sur fn + b et fn + w respectivement. Cette fonctionnalité est certainement utile, en particulier pour les personnes qui utilisent beaucoup le clavier, car basculer entre le clavier et la souris peut être très fastidieux. Pour activer l'un de ces raccourcis ou les deux, suivez simplement les étapes ci-dessous:
1. Sur le mousqueton, recherchez «Raccourcis» et cliquez sur « Raccourcis personnalisés ». Faites défiler un peu vers le bas et vous verrez les options pour basculer Bluetooth en appuyant sur Fn + B, et WiFi en appuyant sur Fn + W.

2. Cochez les cases en regard des raccourcis que vous souhaitez utiliser et vous pouvez commencer à activer / désactiver le Bluetooth et le WiFi directement à partir de votre clavier.
Tenir D pour tableau de bord / Shift + D pour tableau de bord
Bien que Apple ne prête peut-être plus beaucoup d’attention à Dashboard, il n’en reste pas moins qu’il s’agit d’une partie très utile de l’environnement macOS. Toutefois, il peut être fastidieux d’utiliser des balayages à trois ou quatre doigts pour accéder au tableau de bord, en particulier si de nombreux ordinateurs de bureau sont ouverts sur votre Mac. Karabiner peut aussi aider ici. Vous pouvez configurer un raccourci (appui long sur D ou Maj + D) pour vous emmener directement au tableau de bord.
Pour le configurer, recherchez «Tableau de bord» et, sous « Pour Mission Control, Tableau de bord », cochez la case en regard de « Maintenir la touche« D »enfoncée dans le tableau de bord « ou « Maintenir Maj + D enfoncée la clé au tableau de bord ».

Changer le comportement de Command + Q
Il est notoire que Command + Q a été pressé par inadvertance alors que vous essayez uniquement d’utiliser Command + W. Heureusement, Karabiner peut modifier ce comportement par défaut pour le rendre plus sûr. Vous pouvez obliger à appuyer deux fois sur Cmd + Q pour quitter une application, ou vous pouvez le configurer pour qu'il ne ferme que les applications sur un appui long. Ces deux options peuvent vous éviter beaucoup de problèmes.
Pour les configurer dans Karabiner, recherchez «Raccourcis personnalisés», puis, sous «Raccourcis personnalisés», cochez la case en regard du comportement souhaité pour Cmd + Q.

Karabiner peut vous laisser personnaliser beaucoup plus sur votre Mac et vous aider à tirer le meilleur parti de votre clavier. Les différents paramètres personnalisés proposés par Karabiner ne sont pas tous, l'application offre également la possibilité de créer plusieurs profils, que vous pouvez basculer entre eux à l'aide de raccourcis clavier, pour que vous soyez toujours prêt, dans chaque application que vous utilisez. En dehors de cela, Karabiner vous permet également d'exporter des profils, tout comme Ukelele, sauf que les profils de Karabiner sont exportés sous forme de scripts shell, que vous pouvez importer à partir du Terminal. Pour plus d’aide sur l’utilisation du mousqueton, vous pouvez lire le manuel de ce dernier.
Installer le mousqueton: (gratuit)
Mappages de clavier personnalisés: faites de votre clavier Mac le vôtre
Tout le monde n'utilise pas leurs claviers exactement de la même manière que les autres, et des applications telles que Karabiner et Ukelele peuvent permettre aux utilisateurs de personnaliser leurs claviers pour qu'ils fonctionnent exactement comme ils le souhaitent. Vous pouvez même utiliser ces applications pour mapper un clavier conçu pour être utilisé avec les PC Windows afin de fonctionner correctement avec les Mac. Si vous considérez que les claviers Apple sont beaucoup plus chers que d'autres options de clavier Windows, il serait peut-être préférable d'utiliser un clavier conçu pour un PC Windows et d'utiliser des applications comme Ukelele et Karabiner pour le personnaliser afin qu'il fonctionne correctement. un Mac.
Avez-vous déjà voulu associer certaines touches de votre clavier à des fonctions spécifiques? Si oui, comment avez-vous fait? Avez-vous utilisé l'une des applications mentionnées dans cet article? Nous aimerions connaître votre expérience en matière de modification de la configuration du clavier sur un Mac et connaître les éventuels problèmes que vous avez rencontrés. Faites-le nous savoir dans la section commentaires ci-dessous.