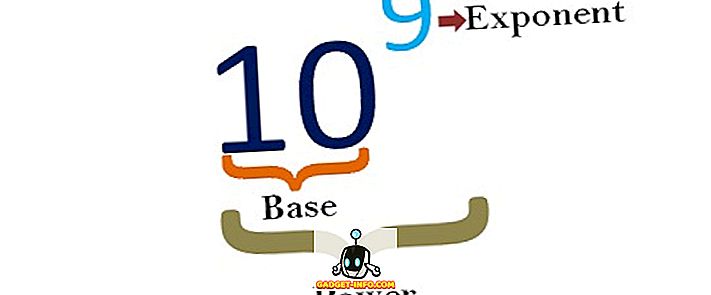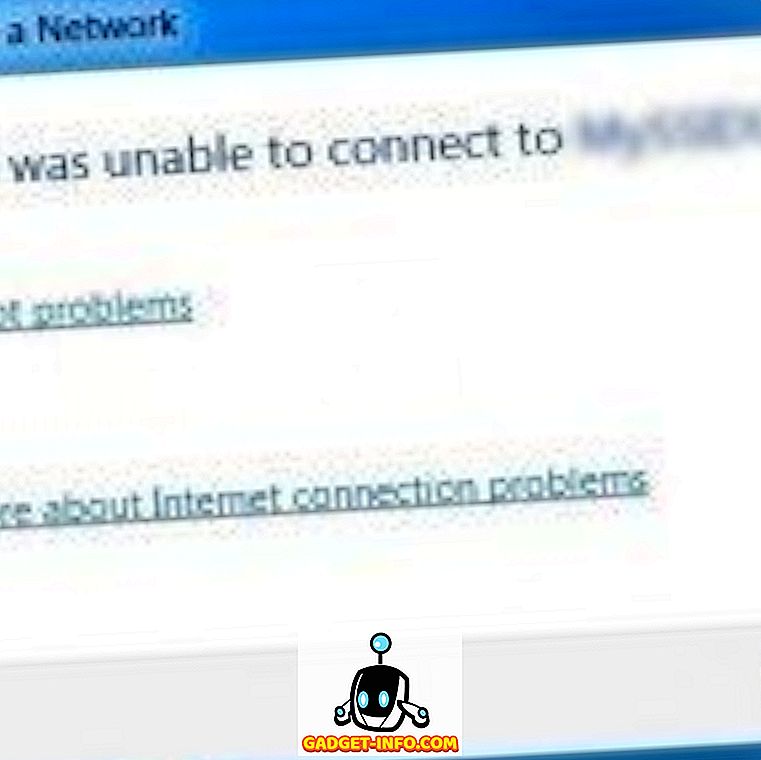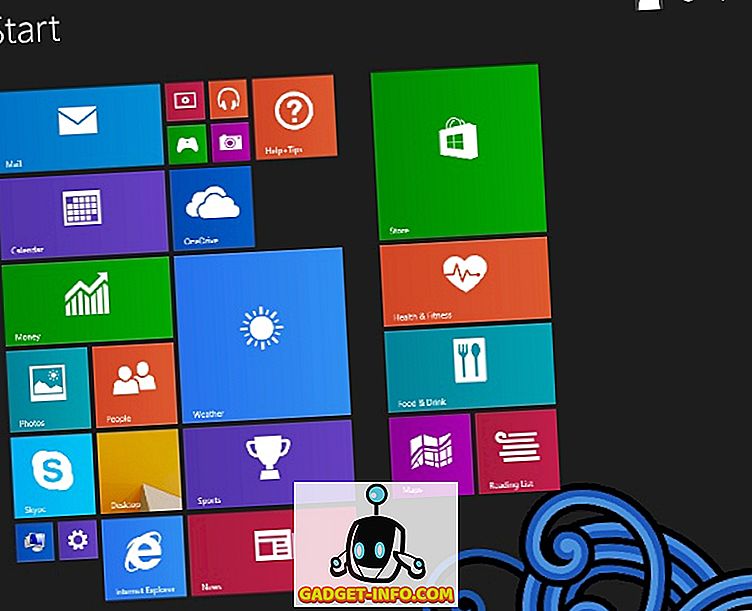Lorsque vous accédez à Favoris réseau ou Réseau sous Windows, est-il vide ou vide? Même si vous êtes connecté au réseau, vous ne pourrez peut-être pas voir d'autres ordinateurs du même réseau pour plusieurs raisons.
Tout d’abord, vous devez déterminer le type de réseau sur lequel vous vous trouvez, c’est-à-dire un groupe de travail ou un domaine. Si vous êtes dans un domaine et que vous ne pouvez voir aucun autre ordinateur dans Favoris réseau, il se peut que le système DNS ne soit pas configuré correctement ou que votre administrateur bloque la navigation sur le réseau pour des raisons de sécurité.
Dans cet article, je passerai en revue plusieurs paramètres et configurations que vous pourrez vérifier, ce qui provoquerait généralement la mise à vide des Favoris réseau ou du réseau sous Windows.

Le partage de fichiers et d'imprimantes est désactivé
Windows XP: Si le partage de fichiers et d'imprimantes n'est pas activé, vous ne verrez jamais un autre ordinateur sur le réseau. Ce protocole doit être installé pour pouvoir naviguer sur le réseau local.
Pour activer le partage de fichiers et d'imprimantes, allez dans le Panneau de configuration, puis dans Connexions réseau, cliquez avec le bouton droit de la souris sur Connexion au réseau local, puis choisissez Propriétés .

Sous l'onglet Général, assurez-vous que les protocoles suivants sont installés et vérifiés:
- Client pour les réseaux Microsoft
- Partage de fichiers et d'imprimantes pour les réseaux Microsoft
- Protocole Internet (TCP / IP)

Si ce n'est pas le cas, cliquez sur le bouton Installer, ajoutez les protocoles ci-dessus à la liste et redémarrez votre ordinateur. Si ceux-ci sont installés correctement, passez à la vérification suivante.
Pour Windows 7 et Windows 10, vous devez accéder au Centre réseau et partage via le Panneau de configuration. Sur le côté gauche, cliquez sur Modifier les paramètres de partage avancés .

Développez maintenant l’option Profil privé et assurez-vous que la découverte du réseau est activée ainsi que la configuration automatique. Assurez-vous que le partage de fichiers et d'imprimantes est activé et assurez-vous d'autoriser Windows à gérer les connexions de groupes de maison.

Tous les ordinateurs sont dans le même groupe de travail ou groupe de maison
La deuxième chose à faire pour qu'un autre ordinateur du réseau apparaisse dans votre liste Favoris réseau est que tous les ordinateurs doivent appartenir au même groupe de travail, domaine ou groupe résidentiel.
Vous pouvez vérifier cela en cliquant avec le bouton droit de la souris sur Poste de travail, en choisissant Propriétés et en cliquant sur l'onglet Nom de l' ordinateur .

Sous Windows 7 et Windows 10, vous devez cliquer avec le bouton droit de la souris sur Ordinateur sur le bureau, aller à Propriétés, ce qui ouvrira la boîte de dialogue du panneau de configuration du système . Ici, vous devez cliquer sur Paramètres système avancés .

Cliquez ensuite sur l'onglet Nom de l' ordinateur . En regard de Groupe de travail, vous verrez le nom du groupe de travail. Chaque ordinateur du réseau doit avoir exactement le même nom de groupe de travail pour pouvoir se voir. Vous pouvez cliquer sur Modifier pour changer le nom du groupe de travail.
Si vous utilisez des versions plus récentes de Windows, vous utilisez peut-être la fonctionnalité de groupe résidentiel. Si tel est le cas, assurez-vous que tous les ordinateurs sont reliés au même groupe résidentiel. Si vous rencontrez des problèmes avec votre groupe résidentiel, lisez le guide de dépannage de mon groupe résidentiel dans le guide Windows.
Autoriser le partage de fichiers et d'imprimantes dans un pare-feu Windows / tiers
Une fois que vous avez activé le partage de fichiers et d'imprimantes, vous ne pourrez toujours pas voir les autres ordinateurs du réseau si le pare-feu Windows XP est activé.
Par défaut, Windows n'autorisant pas l'accès au service de partage de fichiers et d'imprimantes via le pare-feu, vous devez donc autoriser l'accès manuellement. Vous pouvez le faire en accédant au Panneau de configuration, en cliquant sur Pare - feu Windows, puis en cliquant sur l'onglet Exceptions .

Assurez-vous de cocher la case en regard de Partage de fichiers et d'imprimantes. Maintenant, le service sera autorisé à accéder à travers le pare-feu et vous pourrez voir s'il se trouve dans les Favoris réseau. Sous Windows 7 et Windows 10, accédez au Pare-feu Windows et cliquez sur Autoriser une application ou une fonctionnalité via le pare-feu . Assurez-vous que seuls les réseaux privés sont cochés.

Notez que si un autre logiciel de pare-feu ou de sécurité Internet est installé, il peut également empêcher le bon fonctionnement des fonctionnalités de mise en réseau de Windows. Norton Internet Security en est un excellent exemple. Vous devez lui indiquer quel sous-réseau autoriser à traverser le pare-feu ou vous devez le désinstaller.
Vérifier le service de navigation de l'ordinateur
Celles-ci sont rares, il se peut que le service Computer Browser de votre ordinateur ait été désactivé. Par défaut, il devrait être réglé sur Manuel (démarrage du déclencheur) et devrait être en cours d'exécution. Vous pouvez vérifier le service en cliquant sur Démarrer, en tapant services.msc et en appuyant sur Entrée.

Si, pour une raison quelconque, ce n'est pas le cas, vous devez accéder à l'utilitaire de configuration système de Windows en cliquant sur Démarrer et en tapant MSCONFIG . Assurez-vous que la sélection de démarrage est définie sur Démarrage normal dans l'onglet Général .

Si vous voyez quelque chose comme un démarrage sélectif, il est possible que le service ait été désactivé par une personne plus tôt.
Ports et paramètres du routeur sans fil
Une nouvelle fonctionnalité de nombreux routeurs est l'isolation sans fil. C'est une fonctionnalité de sécurité qui empêche tout client sans fil de voir tout autre client sans fil sur le réseau. Donc, le réseau semble être juste vous et la passerelle par défaut.

Il s’agit normalement d’un paramètre défini dans la section sans fil de l’interface Web, mais il peut également être nommé, par exemple, Enable Client Isolation (Activer l’isolation du client) . Assurez-vous de vérifier ce paramètre si vous rencontrez le même problème sur tous les ordinateurs de votre réseau.
Ping d'autres ordinateurs sur le réseau
Une autre chose simple à faire est de vérifier si vous pouvez même envoyer une requête ping aux autres ordinateurs du réseau. Si vous ne pouvez pas les cingler, cela signifie qu'il y a un problème avec la connexion réseau elle-même.
Vous pouvez cingler un autre ordinateur en allant dans Démarrer, en cliquant sur Exécuter, puis en tapant CMD . Dans l'invite de commande, tapez ping xxxx ou ping nom_ordinateur .

Basculer entre une adresse IP statique et une adresse IP DHCP
Pour résoudre ce problème, vous pouvez également basculer l'ordinateur en une adresse IP statique, puis le remettre en mode DHCP. Lorsque vous basculez de la sorte, la configuration TCP / IP est réinitialisée et tous les paramètres IP endommagés tels que le masque de sous-réseau, etc. sont corrigés.
Vous pouvez le faire en cliquant avec le bouton droit sur Connexion au réseau local, en choisissant Propriétés, puis en sélectionnant l'entrée Protocole Internet (TCP / IP) et en choisissant Propriétés .

Cliquez ensuite sur Utiliser l'adresse IP suivante et tapez une adresse IP qui fonctionnerait sur votre réseau actuel. Choisissez également Utiliser les adresses de serveur DNS suivantes et tapez l'adresse IP de votre routeur.
Cliquez sur OK, puis à nouveau sur OK. Après cela, retournez à cet écran et choisissez Obtenir et adresse IP automatiquement pour les deux, puis cliquez sur OK.

Cela devrait, espérons-le, résoudre les problèmes que vous rencontrez du fait que vous ne pouvez pas naviguer sur les ordinateurs de votre réseau. Si cela ne résout pas votre problème, postez un commentaire et je vais essayer de vous aider! Prendre plaisir!