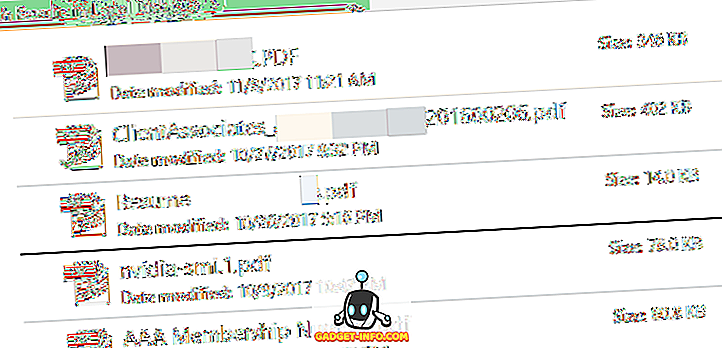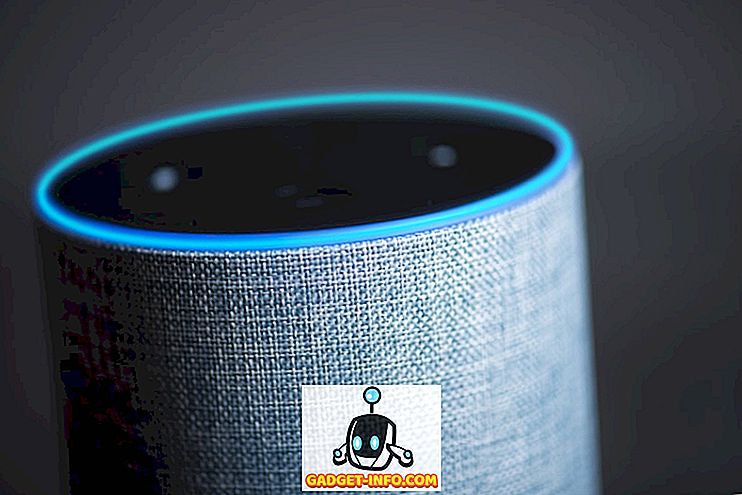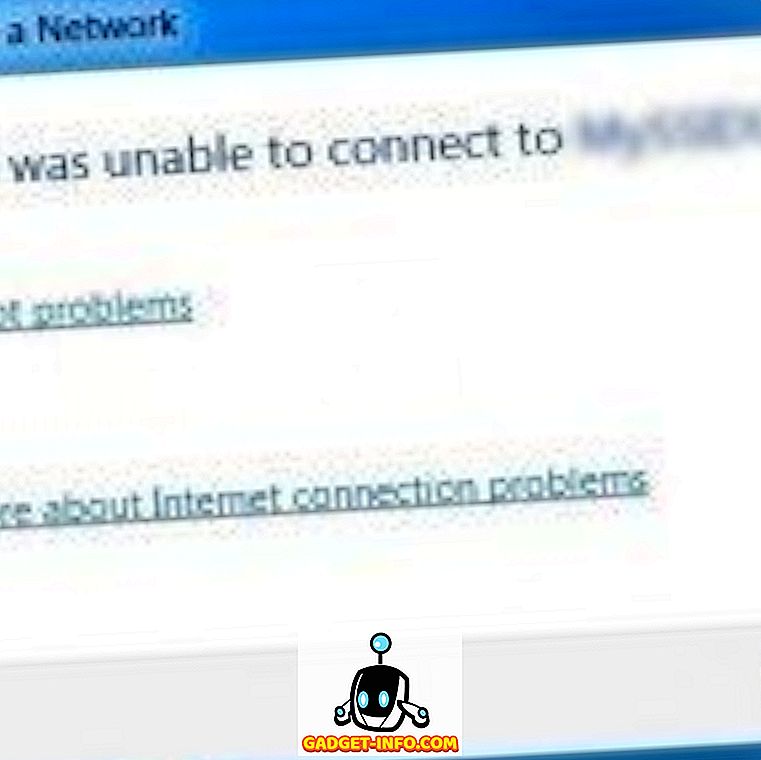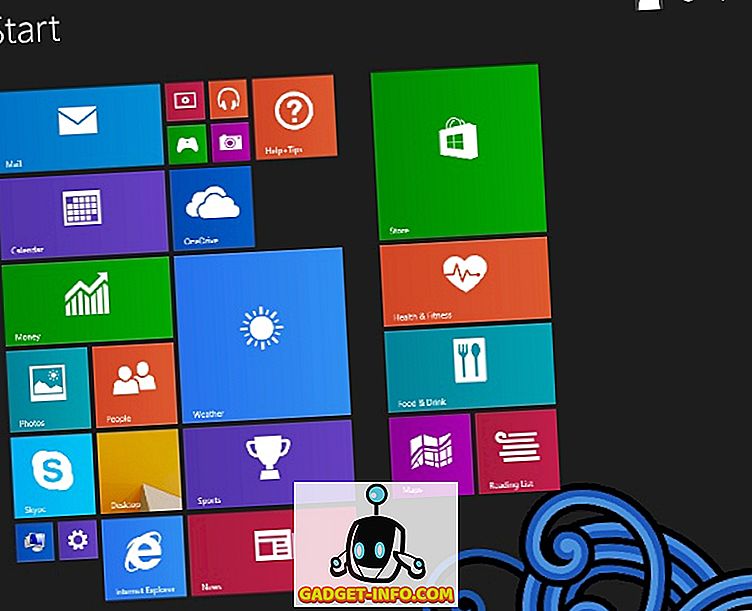Lorsque vous effectuez une tâche nécessitant des privilèges d'administrateur dans Windows Vista, Windows 7 ou Windows Server 2008, la boîte de dialogue Contrôle de compte d'utilisateur ( UAC ) s'affiche. Le contrôle de compte d'utilisateur limite les applications aux privilèges d'utilisateur standard, même dans un compte d'utilisateur auquel des privilèges d'administrateur ont été attribués. Lorsque vous exécutez des applications, elles sont exécutées en tant qu'utilisateur standard, à moins que les privilèges d'administrateur soient spécifiquement approuvés.

L' approbation du contrôle de compte d'utilisateur se produit application par application. Si vous connaissez et utilisez souvent une application que vous connaissez et approuvez et qui nécessite des privilèges d'administrateur, vous voudrez peut-être télécharger un outil gratuit que nous avons trouvé, appelé raccourci d'approbation UAC, qui vous permet de désactiver le contrôle de compte d'utilisateur pour une application spécifique.
Télécharger le raccourci de confiance UAC à partir de
//www.itknowledge24.com/.
REMARQUE: Il existe deux fichiers dans le téléchargement du fichier .zip de raccourci de confiance UAC . Le raccourci de confiance UAC nécessite l'installation de Microsoft .NET Framework 4. Si vous avez Microsoft .NET Framework 4, vous pouvez installer le raccourci de confiance UAC à l'aide du fichier .msi inclus.
Si vous avez besoin de Microsoft .NET Framework 4, utilisez le fichier .exe inclus pour installer le raccourci d'approbation UAC . Il télécharge automatiquement Microsoft .NET Framework 4 et l’installe pour vous. Ensuite, il exécute le fichier .msi pour installer le raccourci d'approbation UAC .
Nous avons utilisé le fichier .exe pour installer le raccourci d'approbation UAC, car Microsoft .NET Framework 4 n'était pas encore installé. Double-cliquez sur le fichier setup.exe pour lancer l’installation. Suivez les étapes pour l'installation.
Si vous souhaitez installer le raccourci d'approbation UAC pour tous les utilisateurs de votre ordinateur, sélectionnez le bouton radio Tout le monde dans l'écran Sélectionner le dossier d'installation . Sinon, sélectionnez le bouton radio Just me .

Pour l'exemple de cet article, nous allons créer un raccourci pour CCleaner, un programme utile pour nettoyer votre ordinateur Windows. Il protège votre confidentialité en ligne et rend votre ordinateur plus rapide et plus sécurisé. Si vous souhaitez installer CCleaner à utiliser et que vous puissiez l'utiliser comme exemple lorsque vous suivez les étapes décrites dans ce message, vous pouvez télécharger CCleaner à partir de
//www.piriform.com/ccleaner.
Chaque fois que CCleaner est exécuté, la boîte de dialogue Contrôle de compte d'utilisateur s'affiche. Ce nouveau raccourci nous permettra d’exécuter CCleaner sans que la boîte de dialogue Contrôle de compte d’utilisateur ne s’affiche.

Pour exécuter le raccourci d'approbation UAC, cliquez sur Tous les programmes dans le menu Démarrer, puis cliquez sur Raccourci d'approbation UAC .

Dans la boîte de dialogue Raccourci de confiance UAC, cliquez sur le bouton Ajouter un autre programme pour activer les champs de la boîte de dialogue.

La boîte de dialogue Contrôle de compte d'utilisateur s'affiche. Cliquez sur Oui

Entrez un nom pour votre raccourci dans la zone d'édition Nom . Vous devez sélectionner un nom différent du raccourci du programme d'origine. Cliquez sur le bouton Parcourir .

Accédez au dossier dans lequel est installé le programme pour lequel vous souhaitez créer le raccourci et sélectionnez le fichier .exe du programme. Dans notre cas, nous avons sélectionné le fichier CCleaner.exe . Cliquez sur Ouvrir .

Le chemin complet du fichier exécutable est inséré dans la zone d'édition Chemin . Cliquez sur le lien Ajouter maintenant sous le bouton Parcourir pour créer le raccourci.

Vous pouvez continuer à ajouter des raccourcis vers d'autres programmes nécessitant une autorisation à l'aide de la boîte de dialogue Contrôle de compte d'utilisateur en répétant les étapes ci-dessus. Lorsque vous avez terminé de créer des raccourcis, cliquez sur le bouton X dans le coin supérieur droit de la boîte de dialogue pour fermer le raccourci d'approbation UAC .

Le nouveau raccourci est ajouté au bureau. Double-cliquez sur le nouveau raccourci pour ouvrir le programme en ignorant la boîte de dialogue Contrôle de compte d'utilisateur .

UAC Trust Shortcut installe un service qui s'exécute en arrière-plan pour activer les raccourcis que vous créez. Lorsque vous démarrez votre ordinateur la prochaine fois, une boîte de dialogue s'affiche pour vous demander l'autorisation de démarrer le service. Si vous ne souhaitez pas que cette boîte de dialogue s'affiche à chaque démarrage de Windows, cochez la case Ne pas afficher cette invite la prochaine fois . Cliquez sur l'option Activer le service de raccourci d'approbation UAC maintenant pour démarrer le service.
REMARQUE: Si vous activez la case à cocher Ne pas afficher cette invite la prochaine fois, il est recommandé de sélectionner l'option Activer le service de raccourci d'approbation UAC maintenant . Sinon, vous devrez démarrer le service manuellement.

La boîte de dialogue Contrôle de compte d'utilisateur s'affiche pour vous demander l'autorisation d'exécuter le programme qui démarre le service. Cliquez sur Oui

Assurez-vous de connaître et de faire confiance aux programmes pour lesquels vous désactivez le Contrôle de compte d'utilisateur à l' aide du raccourci d'approbation UAC et de sélectionner les fichiers exécutables du programme appropriés. Prendre plaisir!