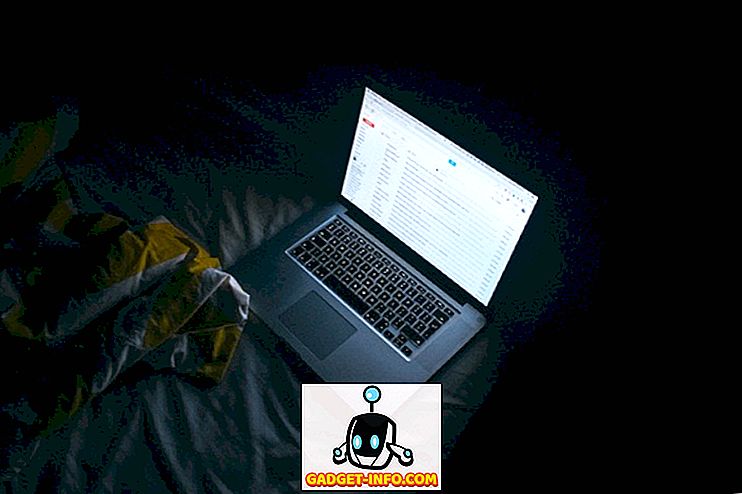Windows 10 est livré avec toutes les nouvelles fonctionnalités de Cortana et diverses autres fonctionnalités. Il faut cependant connaître les outils et leurs astuces pour en tirer le meilleur parti. Aujourd’hui, dans cet article, nous allons montrer quelques astuces de recherche essentielles (et avancées) pour Windows 10 afin de vous aider à effectuer facilement des recherches - pour vos données sur votre PC # Win10.
Recherche avec Cortana
Cortana est la réponse de Microsoft à Siri pour Windows 10 d’Apple et votre guide personnel pour des recherches améliorées. Cortana vous aide à trouver des objets grâce à une recherche naturelle et vocale, vous permettant ainsi de rechercher des objets localement et sur le Web. C'est l'une des caractéristiques distinctives de Windows 10 qui apporte beaucoup plus de fonctionnalités que de simples recherches.
Pour utiliser Cortana, procédez comme suit:
- Cliquez sur le bouton de recherche dans la barre des tâches.
- Tapez ou dites votre requête de recherche pour voir les résultats
- Sélectionnez l'un des filtres (différentes icônes dans la barre supérieure) pour vérifier les résultats sélectifs, par exemple, le filtre Paramètres vous permet d'afficher uniquement les paramètres / éléments de configuration et le filtre Web affiche les résultats du Web plutôt que les résultats locaux.

Rechercher dans la zone de recherche
La zone de recherche est la méthode la plus simple pour rechercher un fichier ou un dossier directement à partir de l’explorateur de fichiers. Située dans le coin supérieur droit de l’explorateur de fichiers, la zone de recherche recherche les données du répertoire actuellement ouvert, qu’il s’agisse de l’ordinateur, d’un lecteur individuel ou d’un dossier particulier.
Avec des milliers de fichiers sur votre PC, vous risquez d'oublier leur emplacement. Par conséquent, cette zone de recherche est vraiment utile lorsque vous avez un besoin urgent. Par exemple, si vous avez oublié l'emplacement d'un fichier nommé "Market Report.docx", tapez simplement " market " ou " report " dans le champ de recherche, puis appuyez sur la touche Entrée. Windows 10 affichera instantanément tous les fichiers avec le même / noms similaires.

Utiliser des caractères génériques
Les caractères génériques sont utilisés comme éléments de remplissage pour permettre au nom de rechercher des informations lorsque vous n'êtes pas sûr du mot-clé exact à rechercher. Il vous aide à récupérer les résultats en remplaçant le caractère générique par des suppositions / combinaisons de lettres possibles et en recherchant ces noms.
Voici des détails sur chaque caractère générique:
- * (astérisque): il est remplacé par aucun, un ou plusieurs caractères. Si vous tapez " eas * ", il est recommandé de rechercher tous les noms en commençant par " eas ". Les noms peuvent / ne peuvent pas se terminer par davantage de caractères. Par conséquent, les résultats incluent les mots "eas", "easy", " plus facile ', etc.
- ? (point d'interrogation): il est remplacé par un seul caractère (et aucun non plus). Si vous tapez " ad? Pt ", il peut afficher les noms tels que "adapter", "adopter", "adepte", etc.
- # (dièse ou hashtag): il est remplacé par un ensemble de chiffres. Si vous tapez ' 2 # 4 ', alors il affichera '204', '214' et tout nom comprenant des nombres compris entre 2 et 4.

Utiliser les propriétés du fichier
Propriétés de fichier: propriétés, métadonnées ou détails relatifs au (x) fichier (s), par exemple, date de création, type de fichier, auteur (ou créateur), etc. Ils peuvent également être utilisés pour rechercher des fichiers et des dossiers. informations que les noms de fichiers à rechercher efficacement.
Certains exemples de propriétés de fichier sont décrits ci-dessous:
- nom (nom de fichier): incluez un nom partiel ou complet dans votre requête de recherche à rechercher à l'aide de noms de fichier. Par exemple, pour un fichier nommé «Feuille de travail de mai», tapez « Mai » ou « Travail », etc. On peut aussi utiliser une paire clé / valeur comme ' nom: mai ', ' nom: travail ', etc.
- kind (type de fichier): incluez le type de fichier que vous recherchez, comme 'document', 'audio', etc. Vous pouvez également utiliser une paire clé / valeur comme ' kind: document ', ' kind: autre ', etc.
- type (type de fichier / extension): indiquez le nom du format de fichier tel que TXT, DOCX, JPG, BMP, etc. Vous pouvez également utiliser une paire clé / valeur telle que ' type: EXE ', ' type: TXT ', etc.
- tags (Tags): Inclut toute balise ou mot-clé utilisé pour décrire ce (s) fichier (s). On peut également utiliser une paire clé / valeur telle que ' tags: project ', ' tags: school ', etc.
- auteur (Auteur): Indiquez le nom de l'auteur pour rechercher des fichiers à l'aide de son (ses) créateur (s). On peut aussi utiliser clé / valeur payée, par exemple, ' auteur: john ', ' auteur: lina ', etc.

Utiliser des filtres booléens
Les filtres booléens permettent d'effectuer des recherches avancées en combinant des termes de recherche ou des expressions. Il existe différents opérateurs booléens décrits ci-dessous. Assurez-vous de taper les filtres en majuscules lors de ces recherches.
Des exemples de recherche avec des explications sont donnés ci-dessous:
- AND: Incluez 'AND' pour rechercher les deux termes. Par exemple, ' word AND pad ' recherche les fichiers contenant à la fois ces mots et les résultats 'wordpad.exe', 'word notepad.txt', etc.
- OU: Incluez 'OU' pour rechercher l'un des termes. Par exemple, ' word OR pad ' recherche les fichiers contenant l'un de ces mots et les résultats 'word.exe', 'notepad.txt', etc.
- NOT: Incluez 'NOT' pour ne pas rechercher ce terme. Par exemple, ' NOT pad ' recherche les fichiers ne contenant pas ce mot et les résultats 'word.exe', 'word note.txt', etc.
- Citations: incluez votre requête entre guillemets "" pour rechercher des expressions exactes ou des noms de fichiers, comme " " India Gate " " (y compris les guillemets et les guillemets simples) affiche les fichiers portant le nom exact "India Gate".
- Parenthèses: Incluez votre requête entre parenthèses () pour rechercher tous ces mots (même si ceux-ci sont présents dans n’importe quel ordre). Par exemple, la recherche " (football de cricket) " donne la recherche "football de cricket.txt", "football de cricket.docx", etc.
- > (supérieur à): Incluez '>' pour rechercher une valeur supérieure / supérieure ou ultérieure à une valeur telle que ' date:> 01/01/2016 ' pour les documents créés après le 1er janvier 2016.
- <(inférieur à): Incluez '<' pour rechercher une valeur inférieure ou inférieure à une valeur telle que ' taille: <5 Mo ' recherche les fichiers / documents prenant moins de 5 Mo de stockage.

Utiliser les en-têtes de liste de fichiers
Les en-têtes de liste de fichiers sont visibles dans la vue Détails de l'explorateur de fichiers, même sur l'écran des résultats de la recherche. En utilisant ces titres et quelques astuces, on peut trouver des fichiers ou des informations plus efficacement que jamais. Par exemple, si vous avez recherché ' voyage * ' et que vous voyez une liste de vos factures de voyage dont vous souhaitez recevoir la dernière facture, vous pouvez trier la liste à l'aide de la date de création ou de modification par ordre décroissant. fichier requis en haut. Assez vite, non?
Pour afficher les en-têtes de liste de fichiers, activez la vue Détails en procédant comme suit:
- Sur l'écran des résultats de la recherche (après avoir effectué la recherche), cliquez sur le ruban "Afficher", puis sur le bouton "Détails".

Pour trier les résultats, veuillez suivre les étapes suivantes:
- Cliquez sur le ruban 'View' et cliquez sur l'option 'Trier par'
- Choisissez le champ / la colonne en utilisant quel tri doit être fait et vous pouvez également choisir l'ordre de tri (croissant ou décroissant)

Pour regrouper les résultats, veuillez suivre ces étapes:
- Cliquez sur le ruban 'View' et cliquez sur l'option 'Group by'
- Choisissez le champ / colonne en utilisant quel groupe doit être fait

Pour filtrer les résultats, procédez comme suit:
- Survolez la colonne que vous souhaitez filtrer, cliquez sur l'icône en forme de flèche vers le bas située à l'extrême droite de cette colonne.
- Choisissez toutes les valeurs que vous souhaitez filtrer

Utiliser les outils de recherche avancée
Les outils de recherche avancée sont un ensemble d’options de recherche qui répondent à toutes vos exigences en matière de recherche, en exploitant toutes les options d’avancement possibles sur un seul écran. Il est utilisé pour rechercher des fichiers et des dossiers avec moins ou plus d'informations par disponibilité, comme l'emplacement du fichier, les balises, la taille, la date et les propriétés, etc. En utilisant cela, vous n'avez pas besoin de vous souvenir des opérateurs de recherche et de tous. Il permet également de vérifier les recherches récentes et de rechercher à l'aide des propriétés de fichier, etc.
Pour accéder à l'outil de recherche avancée, procédez comme suit:
- Recherche à l'aide du champ de recherche dans l'explorateur de fichiers
- Cliquez / ouvrez le ruban Recherche (Outils de recherche)
- Définir les différentes options / préférences disponibles
- Les résultats de la recherche changeront à mesure que vous choisirez des options.

Enregistrer votre requête de recherche
Windows 10, ainsi que d'autres fonctionnalités miraculeuses, permet également d' enregistrer des recherches ou des requêtes de recherche pour retrouver les mêmes choses - en mode accéléré. Il peut arriver que vous deviez former des requêtes lourdes pour effectuer des recherches approfondies ou approfondies afin de trouver exactement ce dont vous avez besoin. Dans de tels cas, une option de sauvegarde de la recherche est très pratique.
Pour enregistrer votre requête de recherche, procédez comme suit:
- Rechercher (même s'il est factice) à l'aide du champ de recherche de l'explorateur de fichiers
- Cliquez / ouvrez le ruban Recherche (Outils de recherche)
- Formulez votre requête en définissant les différentes options / préférences disponibles
- Après avoir finalisé et testé votre requête de recherche, cliquez sur l'option "Enregistrer la recherche".
- Tapez un nom et un emplacement pour enregistrer et cliquez sur le bouton Enregistrer

Ce sont tous des gens sur tous les conseils et astuces de recherche pour Windows 10. En savez-vous plus? Faites-nous savoir à travers la section commentaires.
![Les meilleures recherches de Bing en 2012 dans diverses catégories [Liste]](https://gadget-info.com/img/social-media/442/bing-s-top-searches-2012-various-categories-2.jpg)